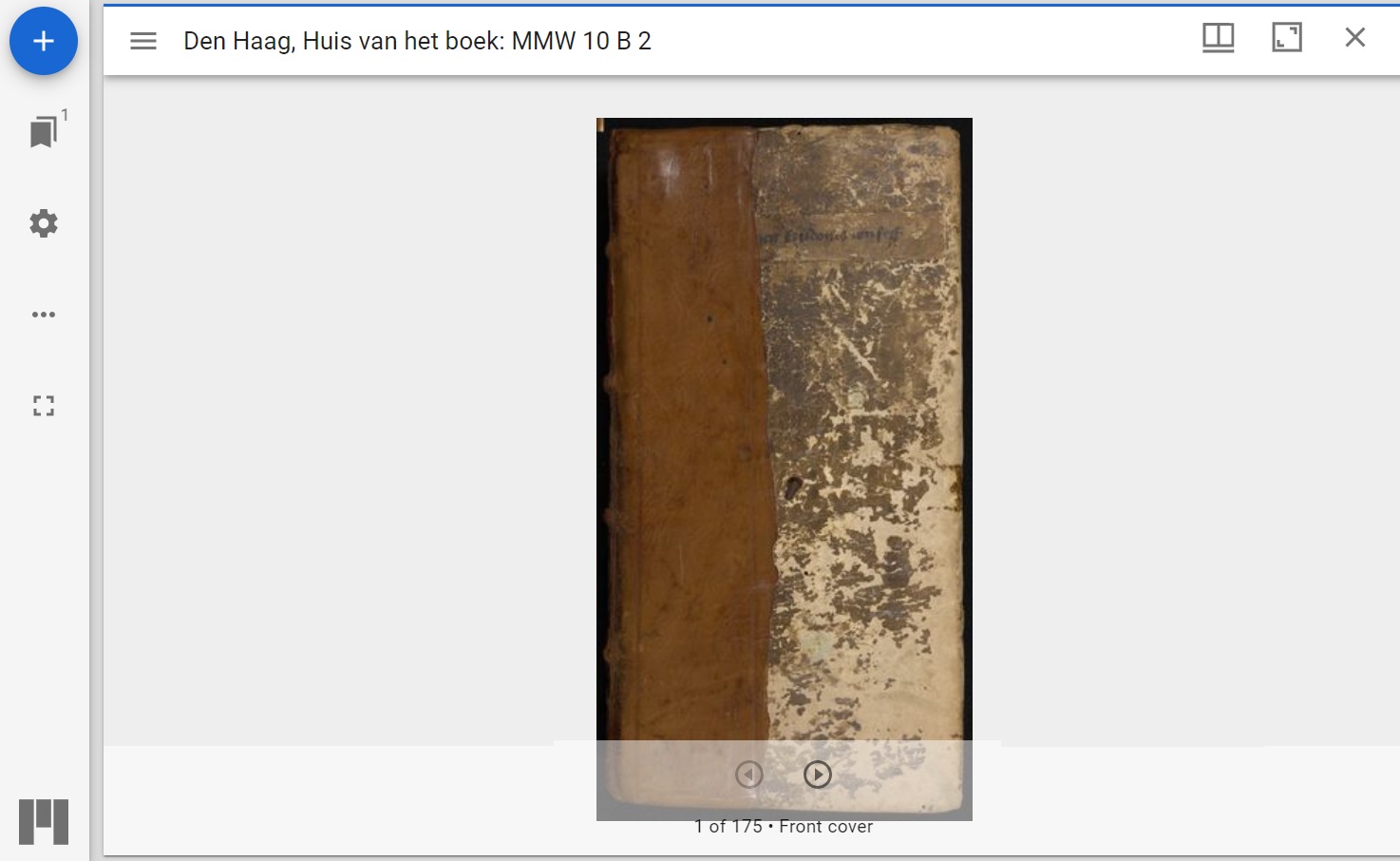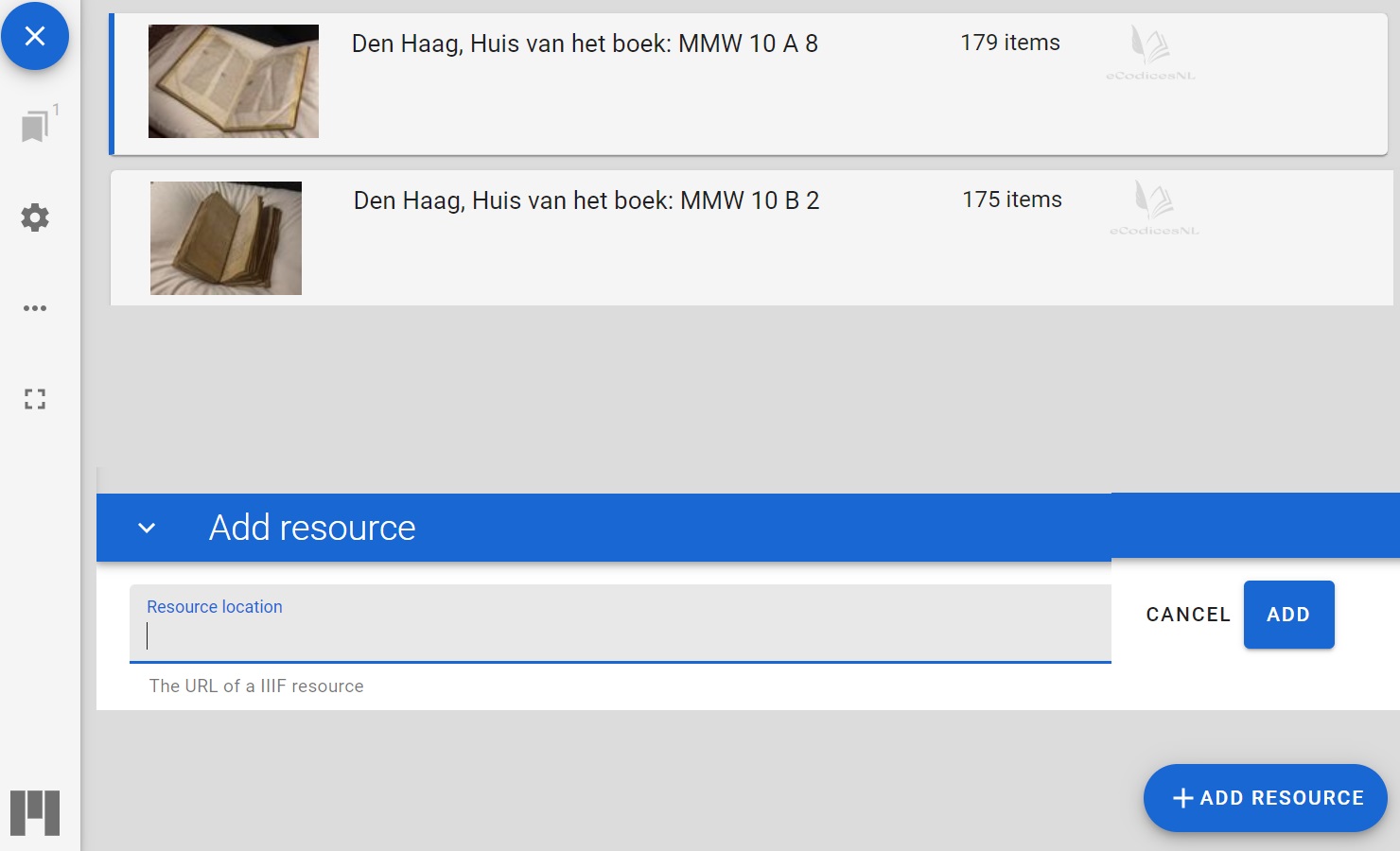Zoek, vind en verbind
Het zoeken en onderzoeken van handschriften in het eCodicesNL portaal gaat snel en gemakkelijk. Beweeg je muis over de onderstaande afbeeldingen en zie wat elke knop doet. Kom je er niet helemaal uit of wil je meer weten hoe een specifiek onderdeel van het portaal werkt, scroll dan verder naar de complete handleiding.
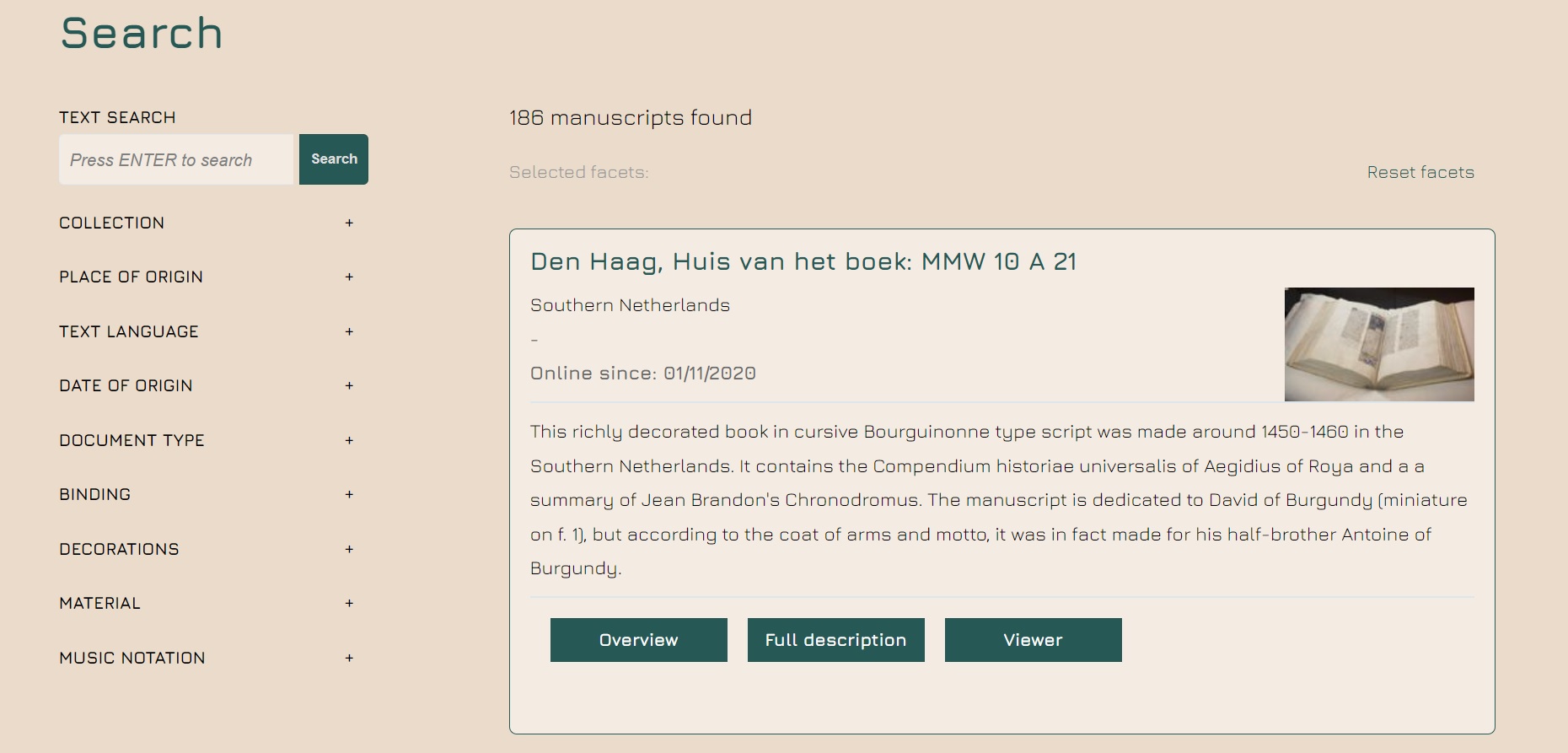
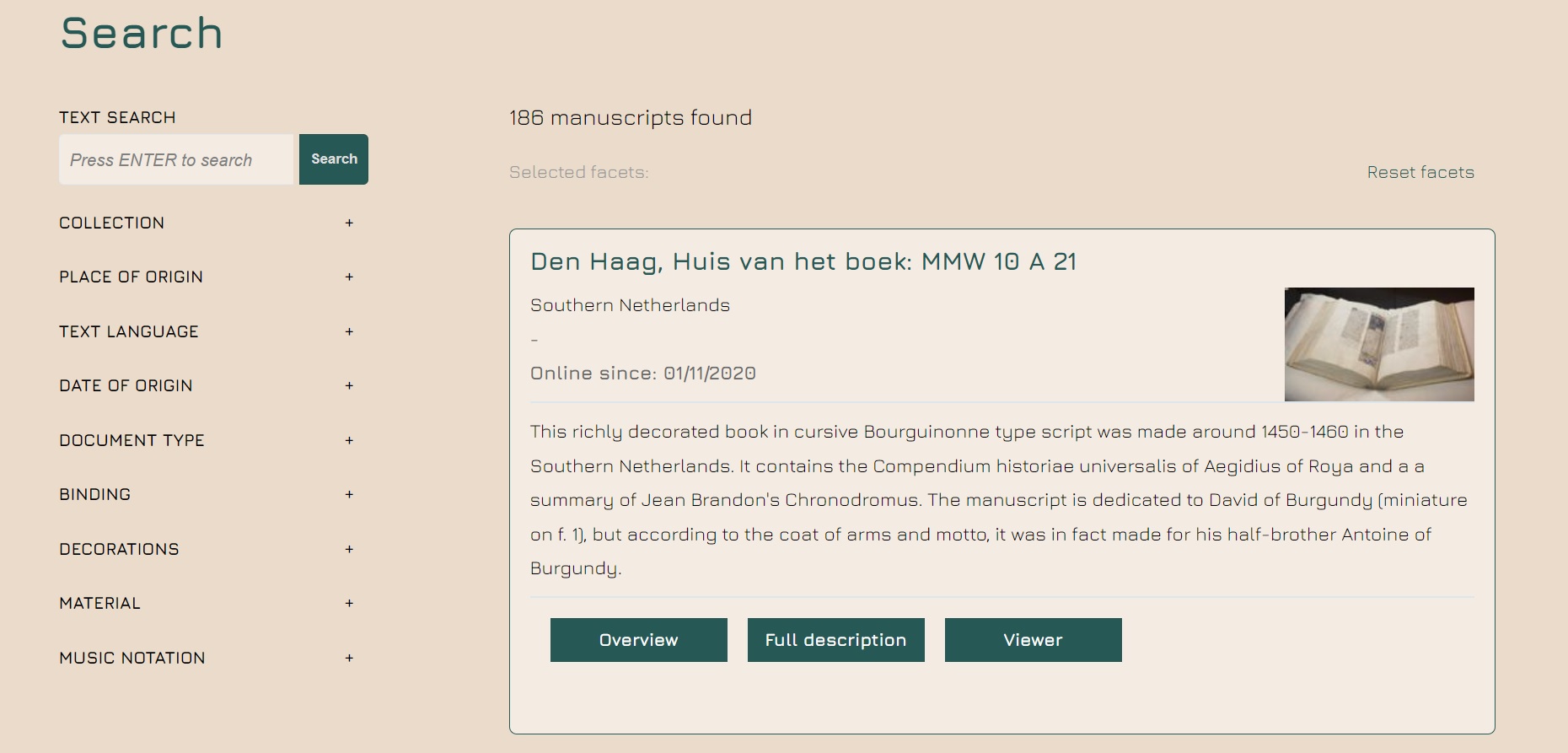
Zoeken en vinden via Text Search
Er zijn twee manieren waarop je een handschrift kan vinden in het eCodicesNL portaal. Weet je precies waar je naar opzoek bent, gebruik dan de zoekbalk. Hier kan je een of meerdere termen invullen waar de zoekmachine naar opzoek gaat in de beschrijvingen van de handschriften.
Houd er rekening mee dat alleen de zoekresultaten verschijnen die de exacte spelling van de zoekterm bevatten en dat de beschrijvingen in het Engels zijn. Nederlandse plaatsnamen zijn wel in het Nederlands geschreven. Zoektermen die goed werken zijn bv. een auteursnaam of een plaatsnaam. Het is ook mogelijk om een handschrift via het facetten menu te vinden. Daarover lees je meer in het volgende onderdeel.
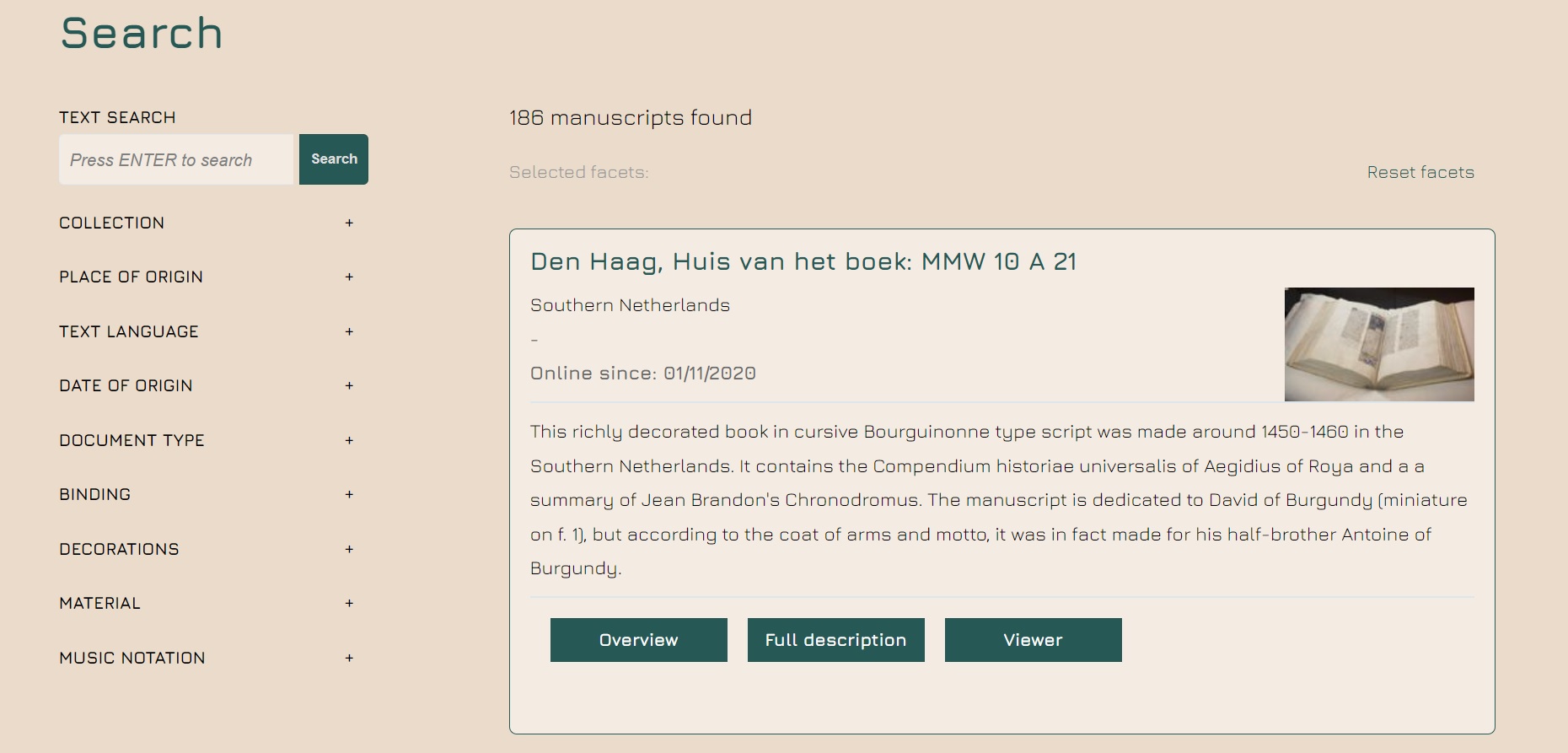
Zoeken en vinden via de Facetten
Het facettenmenu geeft je de mogelijkheid om de handschriften te filteren op bepaalde kenmerken. Je vindt de facetten onder de zoekbalk. Wanneer je klikt op het plusje naast het facet zie je meerdere opties waarop je kan filteren. Bij sommige facetten, zoals decoration, krijg je eerst de algemene optie “yes or no” en kan je later nog specificeren op type decoratie.
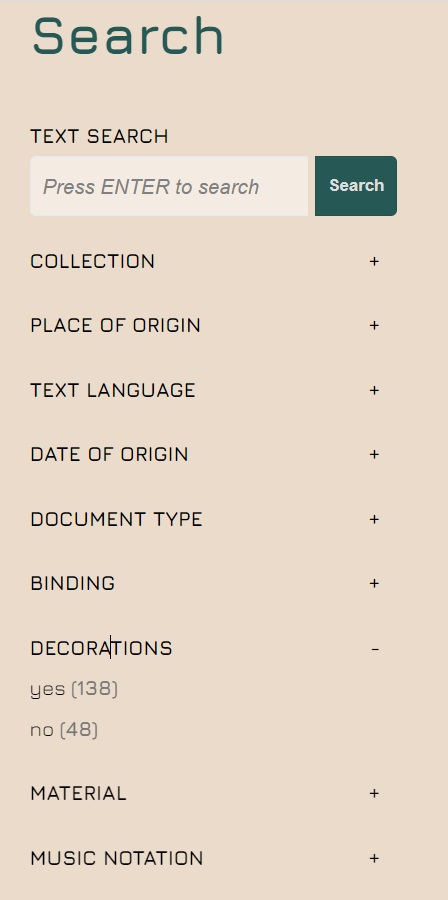
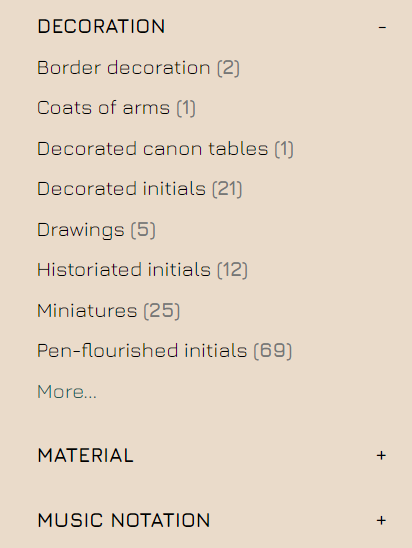
Je kan zoveel facetten met elkaar combineren als je wil. Houd er wel rekening mee dat je bij de zoekresultaten alleen de handschriften te zien krijgt met overeenkomstige informatie van al je geselecteerde facetten. Je kan een facet ook weer verwijderen door te klikken op het kruisje naast het specifieke facet onder selected facets. Wil je alle facetten verwijderen, klik dan op Reset facets.
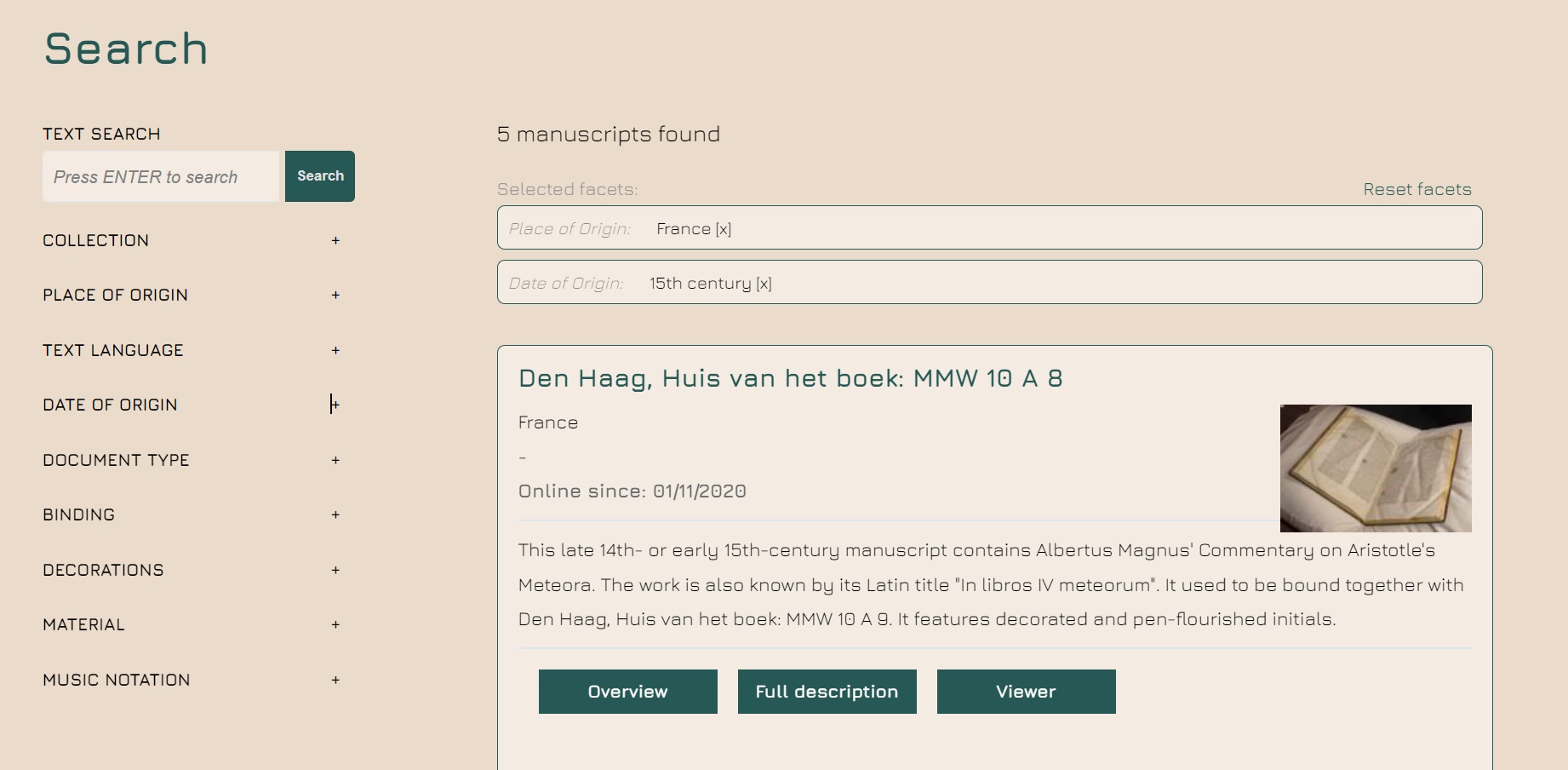
Handschriften bekijken
Via de Viewer knop
Wil je de afbeeldingen van een handschrift bekijken? Dat kan op verschillende manieren. Klik op de knop Viewer om direct vanuit de lijst met zoekresultaten naar de afbeeldingen van het handschrift te gaan.
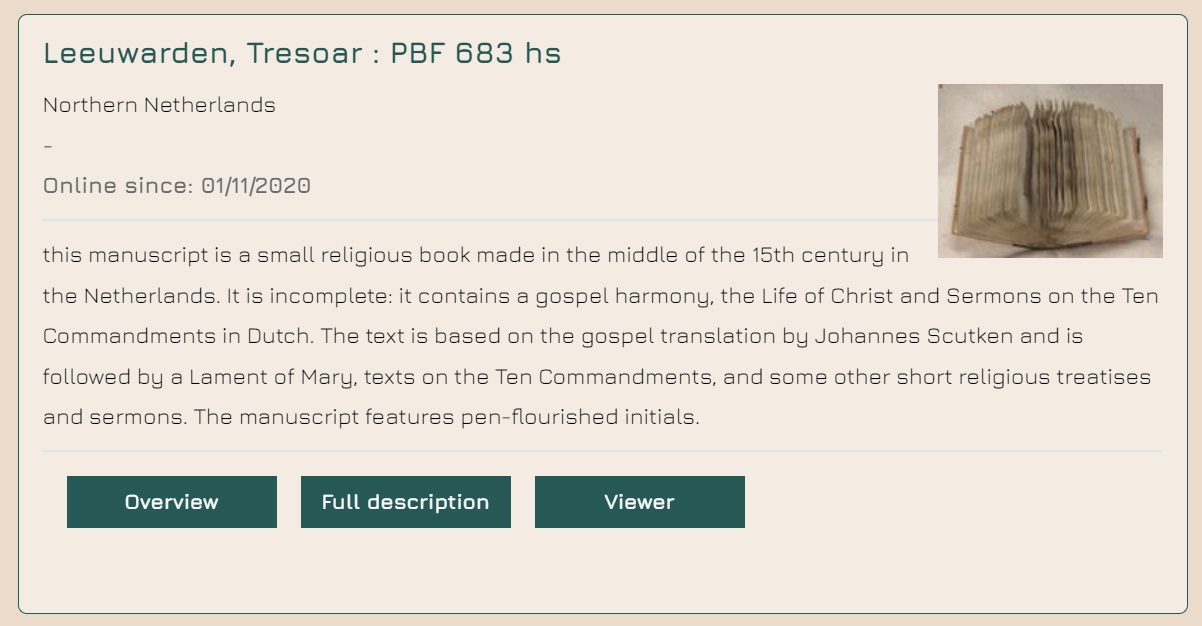
Via de Overview of Full Description pagina
Aan de linkerkant van de Overview of Full Description pagina zie je een afbeelding van een van de bladen uit het handschrift. Wanneer je hierop klikt wordt je naar de viewer geleid. Een andere mogelijkheid om naar de viewer te gaan is door de klikken op Viewer boven de afbeelding.
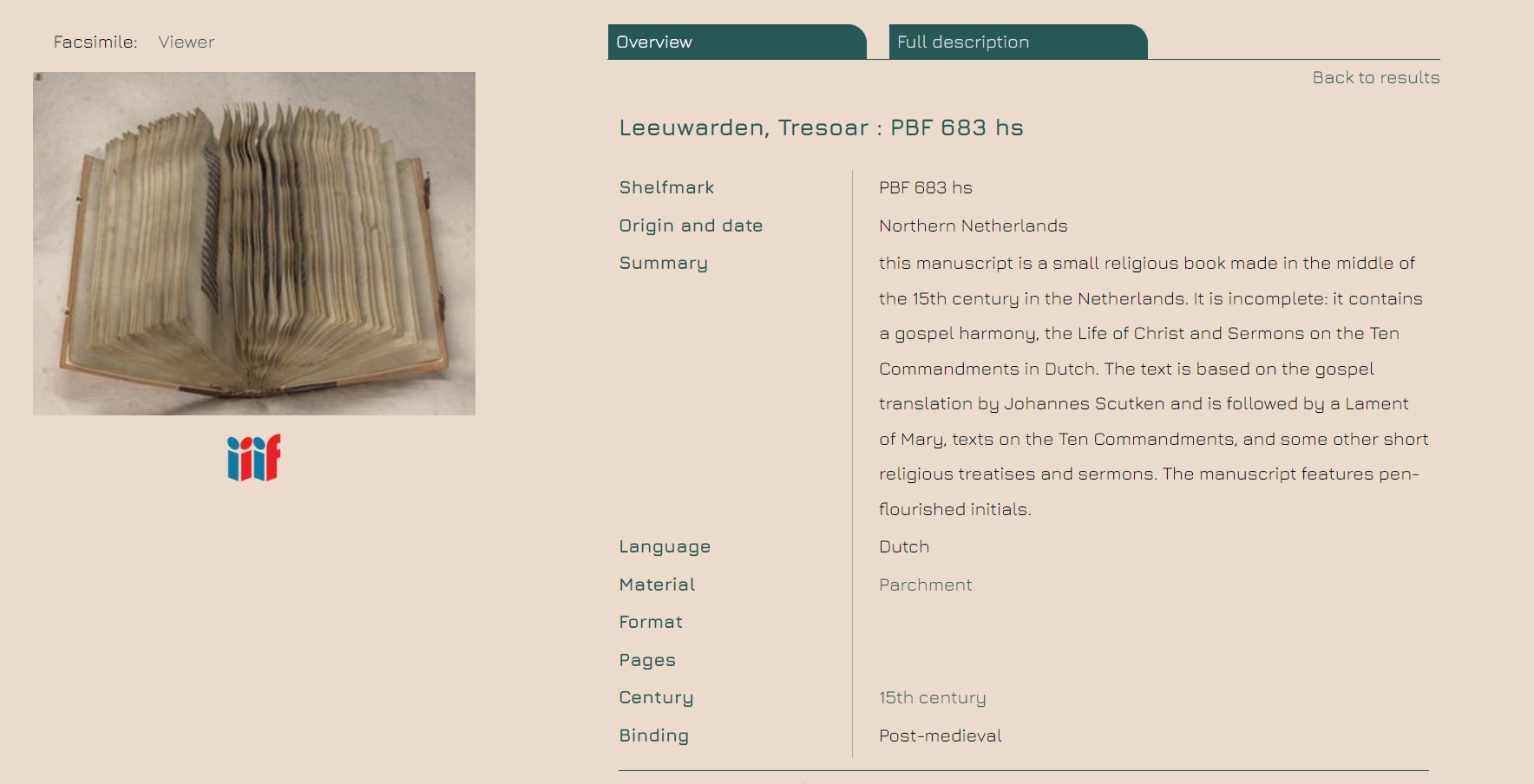
Universal Viewer
De foto’s van het handschrift worden getoond in de Universal Viewer. Klik op de pijltjes naast of boven de foto om te navigeren. Je kan hiervoor ook de pijltjes toetsen van je toetsenbord gebruiken. Het is mogelijk om in te zoomen door te klikken op de foto, te scrollen met je muis of je vingers te spreiden wanneer je een touchpad gebruikt. Je kunt ook de plus en min gebruiken om in te zoomen die verschijnen als je met je muis onder te titel van het handschrift gaat staan. De Universal Viewer bevat twee menu’s met extra informatie. Deze worden hieronder toegelicht.
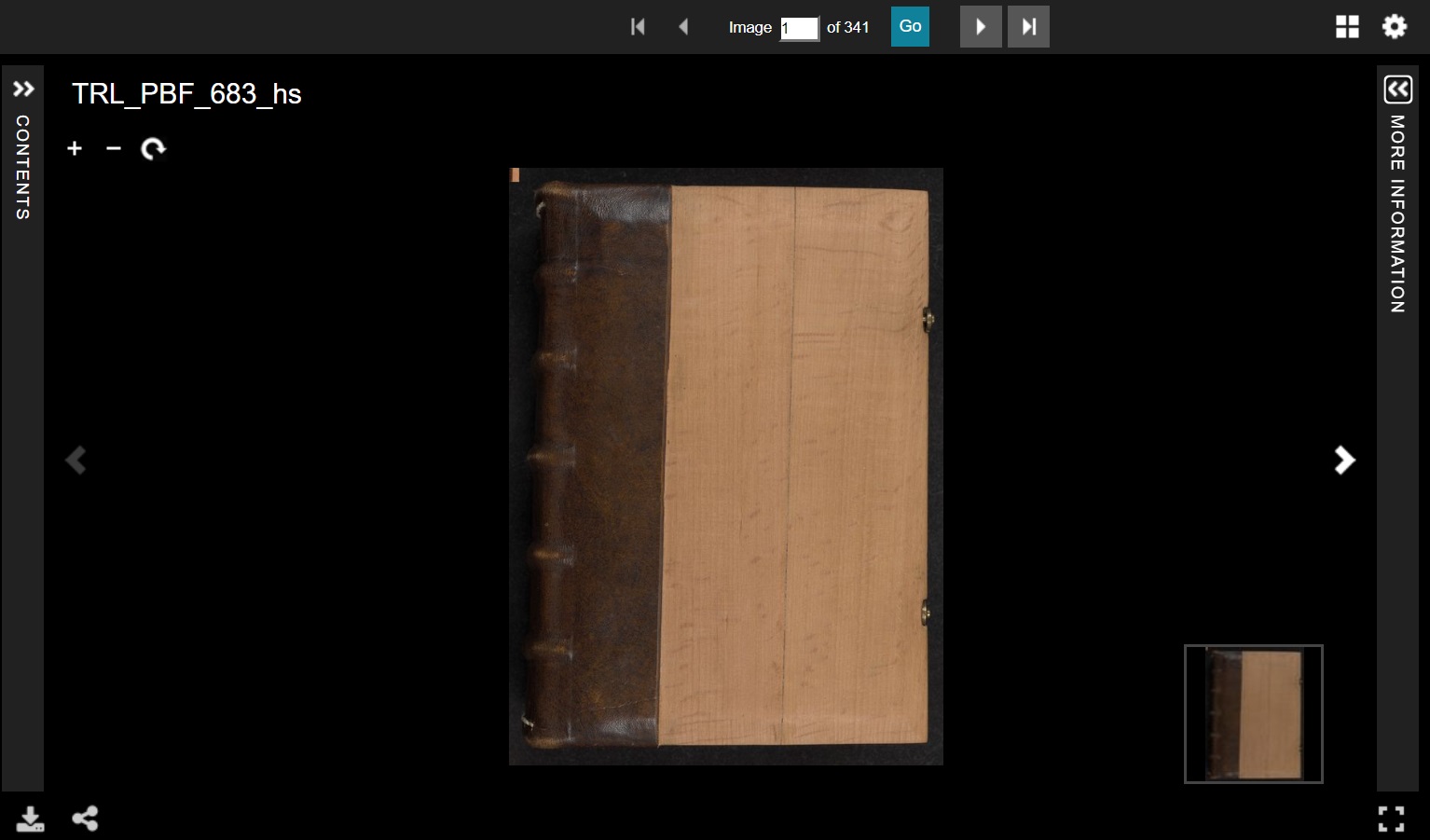
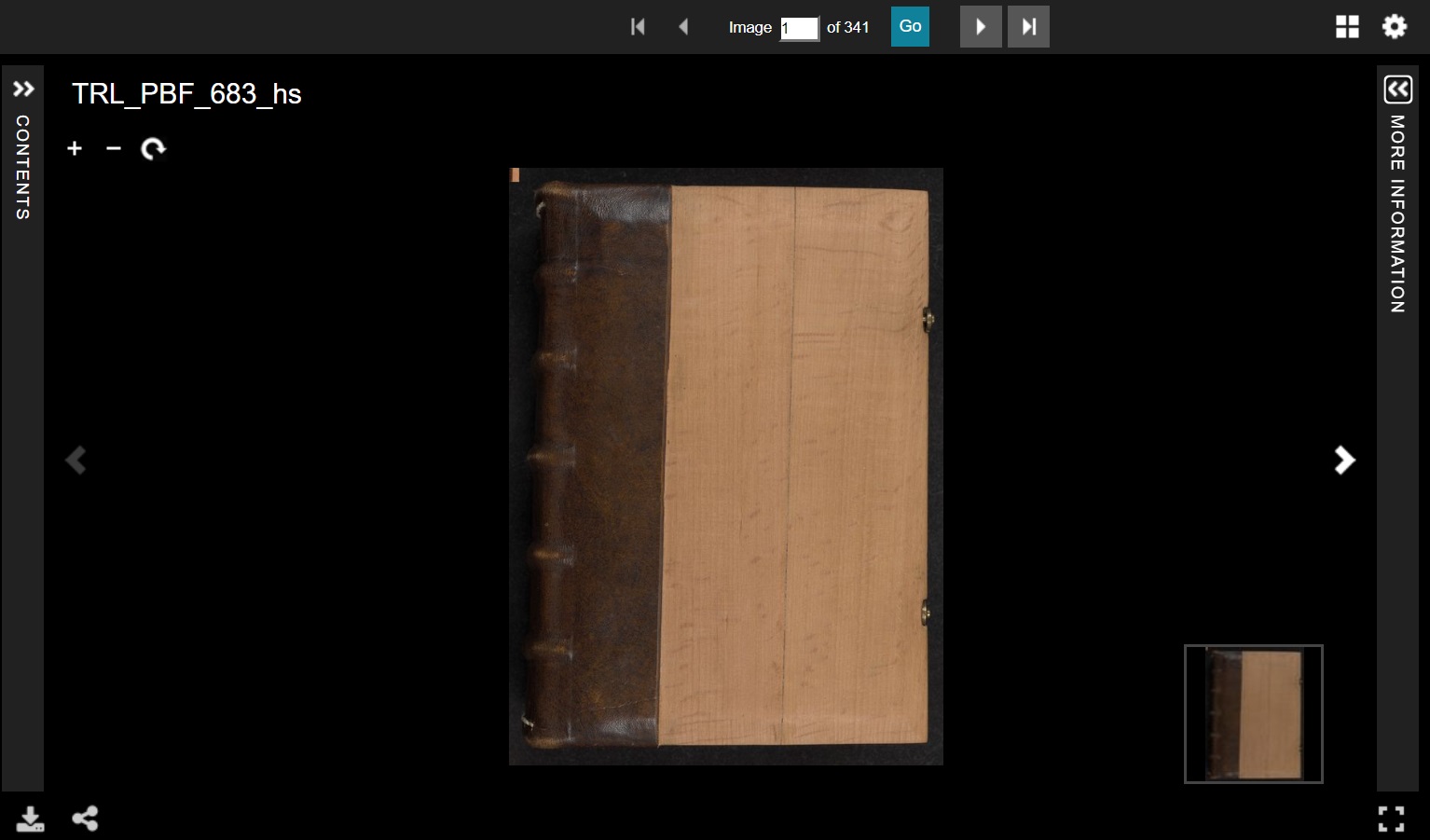
Contents menu – index
Wanneer je op het Contents menu in de viewer klikt krijg je de opbouw van het handschrift onder het tabblad Index te zien. Hier staan de onderdelen van het handschrift zoals de band, de schutbladen, en de snedes. Onder het tabje Contents staat gespecificeerd welke teksten het handschrift bevat. Wanneer je op een van de onderdelen klikt wordt je direct naar de bijbehorende foto’s geleid.
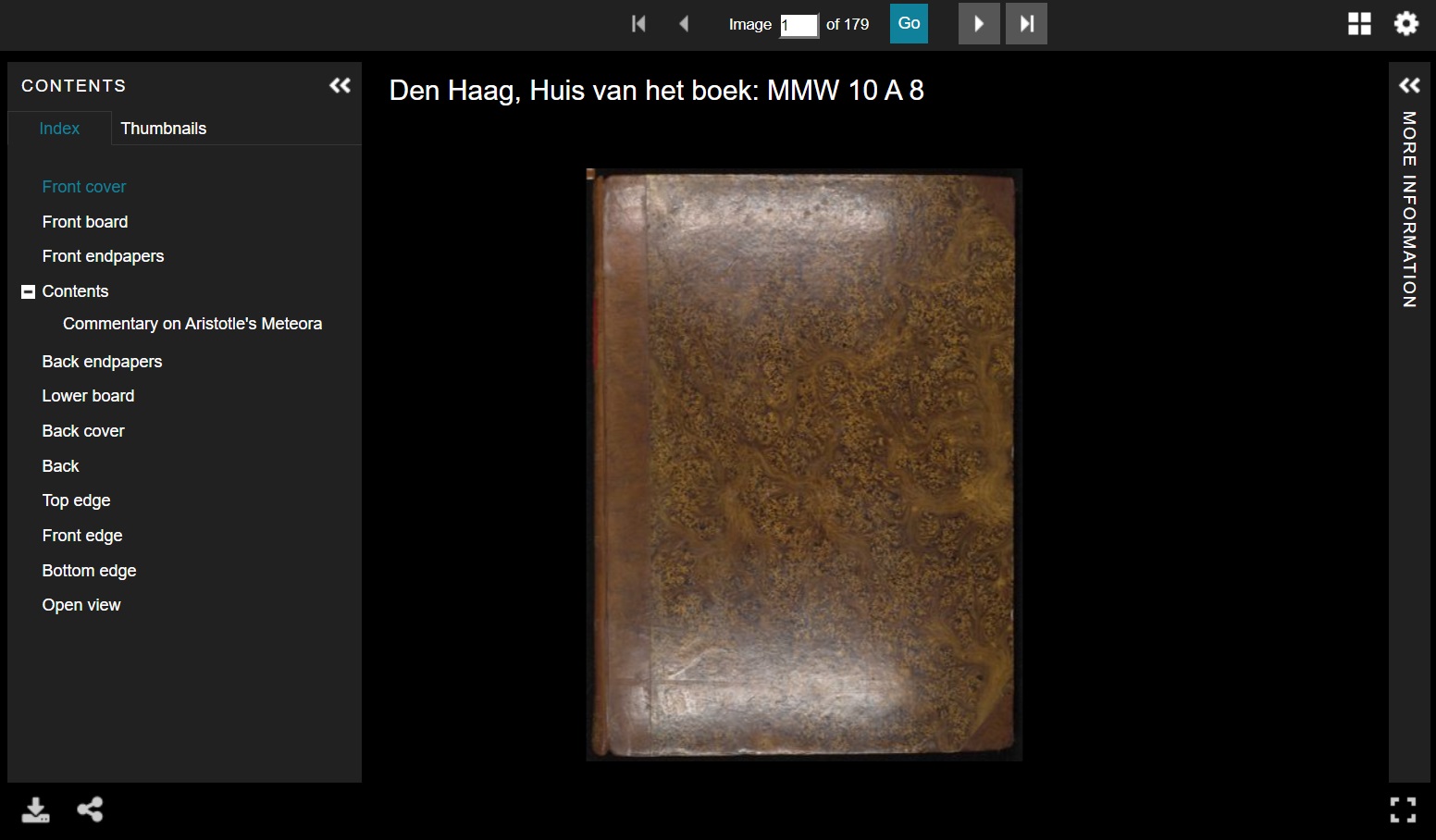
Contents menu – thumbnails
Onder het tabblad Thumbnails in het Contents menu kan je een kleine versie van elke afbeelding van het handschrift bekijken. Wanneer je op een van deze afbeeldingen klikt wordt je automatisch naar die foto geleid.
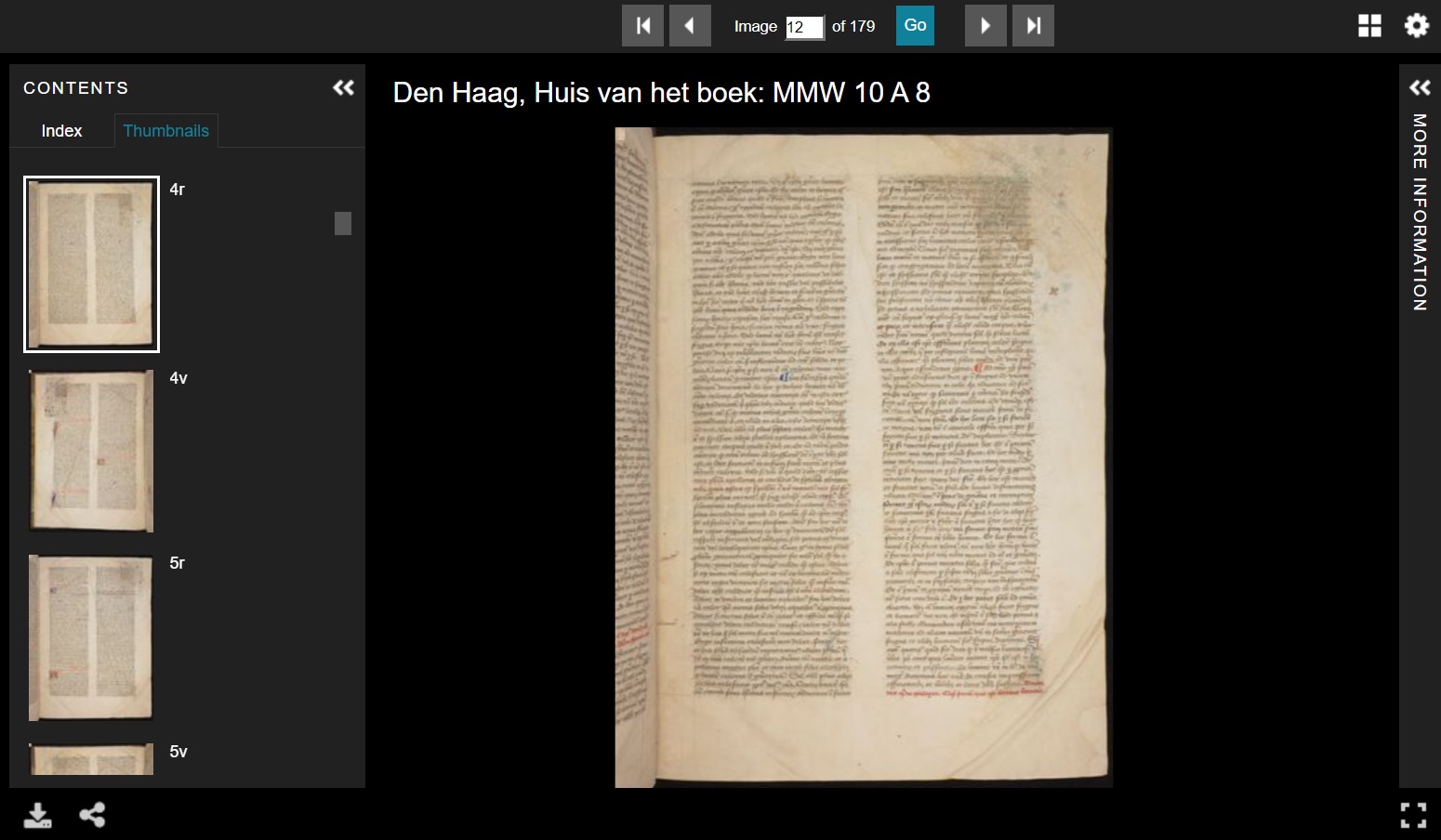
More information
Wanneer je op de knop More information klikt krijg je een beknopte beschrijving van het handschrift te zien. Deze informatie komt overeen met de Overview pagina van het handschrift. Lees hieronder meer over het raadplegen van de beschrijvingen van de handschriften.

Handschriftbeschrijvingen
Overview en Full description
Het eCodicesNL portaal bevat niet alleen de afbeeldingen van de handschriften maar ook beschrijvingen. Een gedeelte van die informatie is direct zichtbaar in de lijst met zoekresultaten. Wil je meer weten over het handschrift? Klik op de knop Overview voor een beknopte samenvatting van de handschriftbeschrijving. Wil je nog meer informatie? Klik dan op het tabblad Full Description.
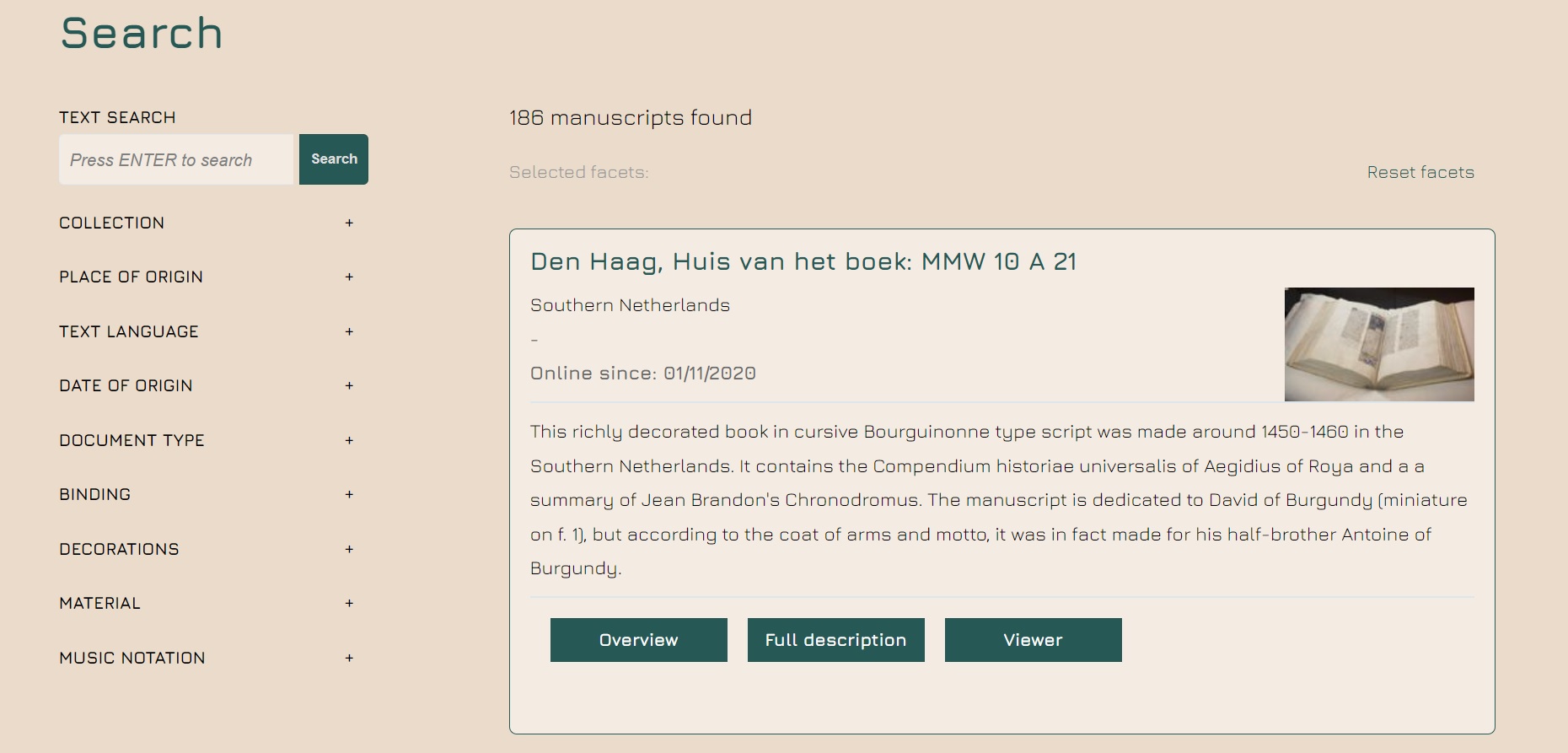
IIIF
IIIF (the International Image Interoperability Framework) is een open standaard die het mogelijk maakt om afbeeldingen van handschriften virtueel bijeen te brengen. Dit betekent niet alleen dat handschriften die in verschillende instellingen bewaard worden in dezelfde database doorzoekbaar zijn maar ook dat je deze handschriften naast elkaar op je scherm kan bekijken. Dit onderdeel van de handleiding laat zien hoe je het IIIF manifest van de handschriften in het eCodicesNL portaal kan vinden en hoe je meerdere handschriften naast elkaar kan raadplegen. Wil je meer weten over de mogelijkheden van IIIF, neem dan vooral een kijkje op de Mmmonk website.
Het IIIF-manifest vinden
Ga naar de overview pagina van een handschrift. Als je naar beneden scrollt zie je onder de horizontale streep het veld IIIF manifest URL. Kopieer deze URL door op de link te klikken en daarna de URL te kopiëren uit de adresbalk. Laat je niet afschrikken door de pagina vol codes, deze heb je niet nodig.
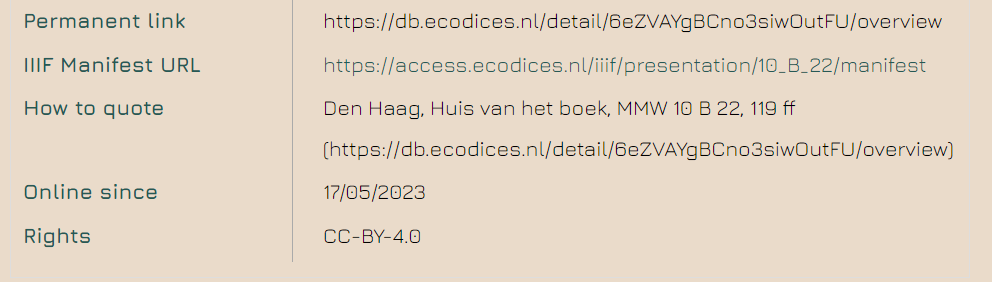
Handschriften naast elkaar bekijken
Het eCodicesNL portaal toont de afbeeldingen van de handschriften in de Universal Viewer. Dit vinden wij als makers namelijk de meest gebruiksvriendelijke én mooie viewer voor het bekijken van middeleeuwse handschriften. Wil je echter twee handschriften naast elkaar in één viewer bekijken, dan moet je gebruik maken van de Mirador viewer.
Open een handschrift uit het eCodicesNL portaal in de Universal Viewer. Aan de rechterkant zie je de knop More Information. Open deze tab wanneer deze nog gesloten is. Scroll naar beneden totdat je het kopje Open in Mirador ziet. Wanneer je op deze link klikt wordt het handschrift direct in de Mirador viewer getoond.
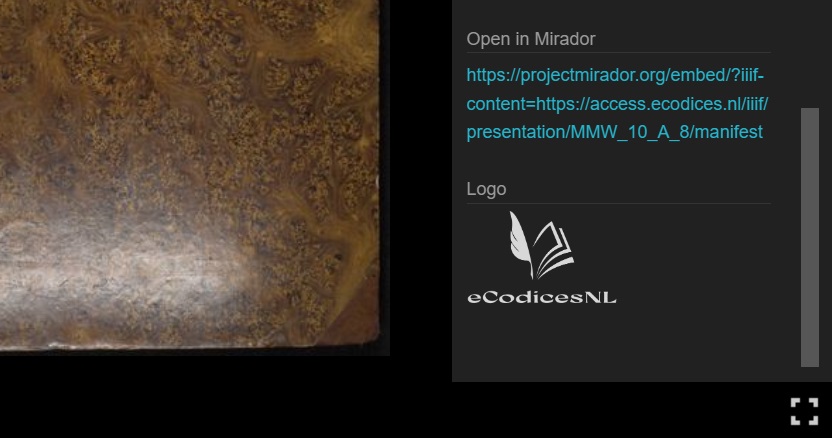
Om een ander handschrift naast je geopende handschrift te tonen klik je op het blauwe plusje in de linkerbovenhoek. Klik vervolgens op de knop +Add Resource en vul hier de URL van een ander IIIF manifest in en klik op Add. Beide handschriften staan nu in een lijst op je scherm. Je kan zoveel URLs toevoegen als je wil. Klik op alle objecten uit de lijst die je naast elkaar wilt tonen.