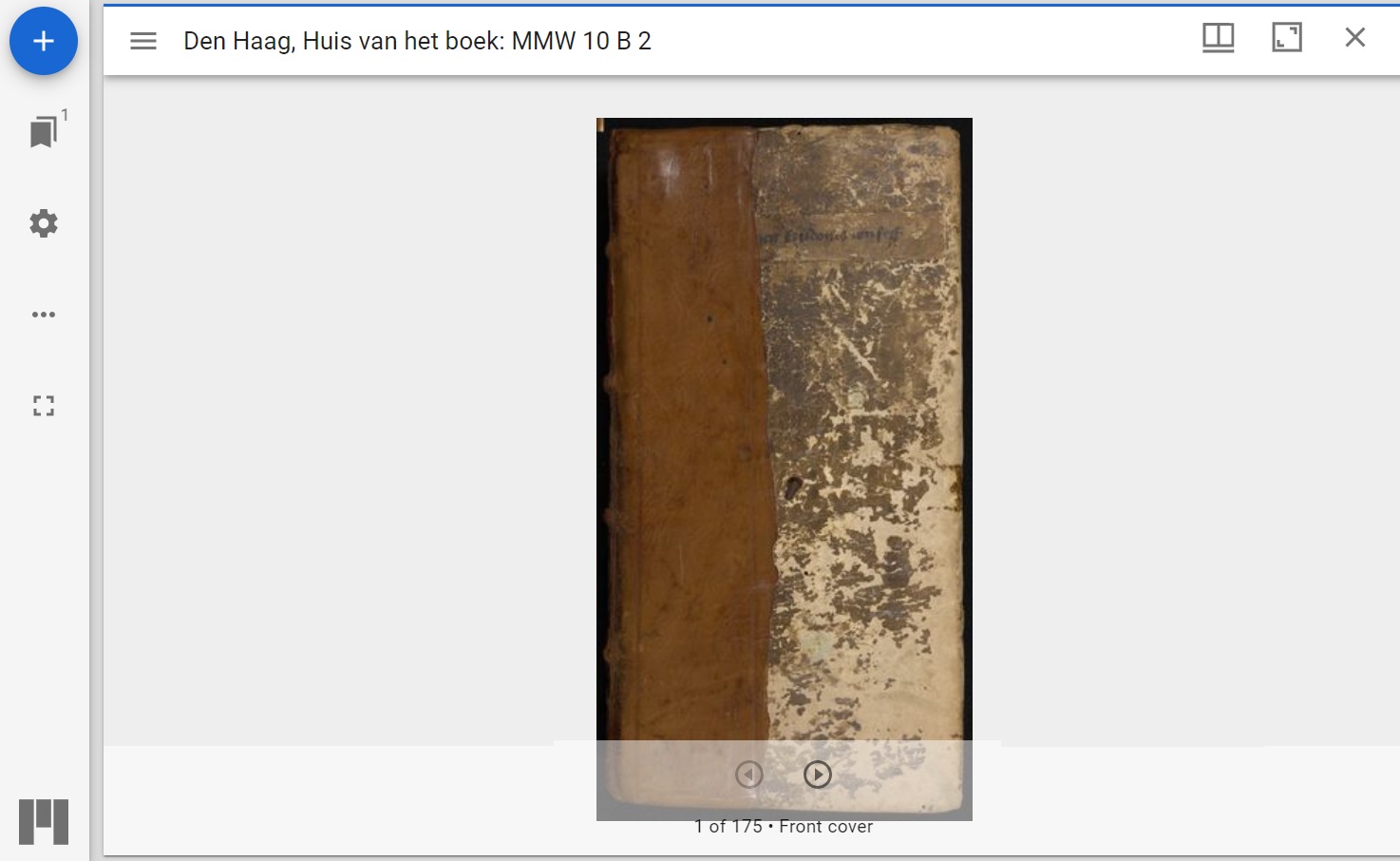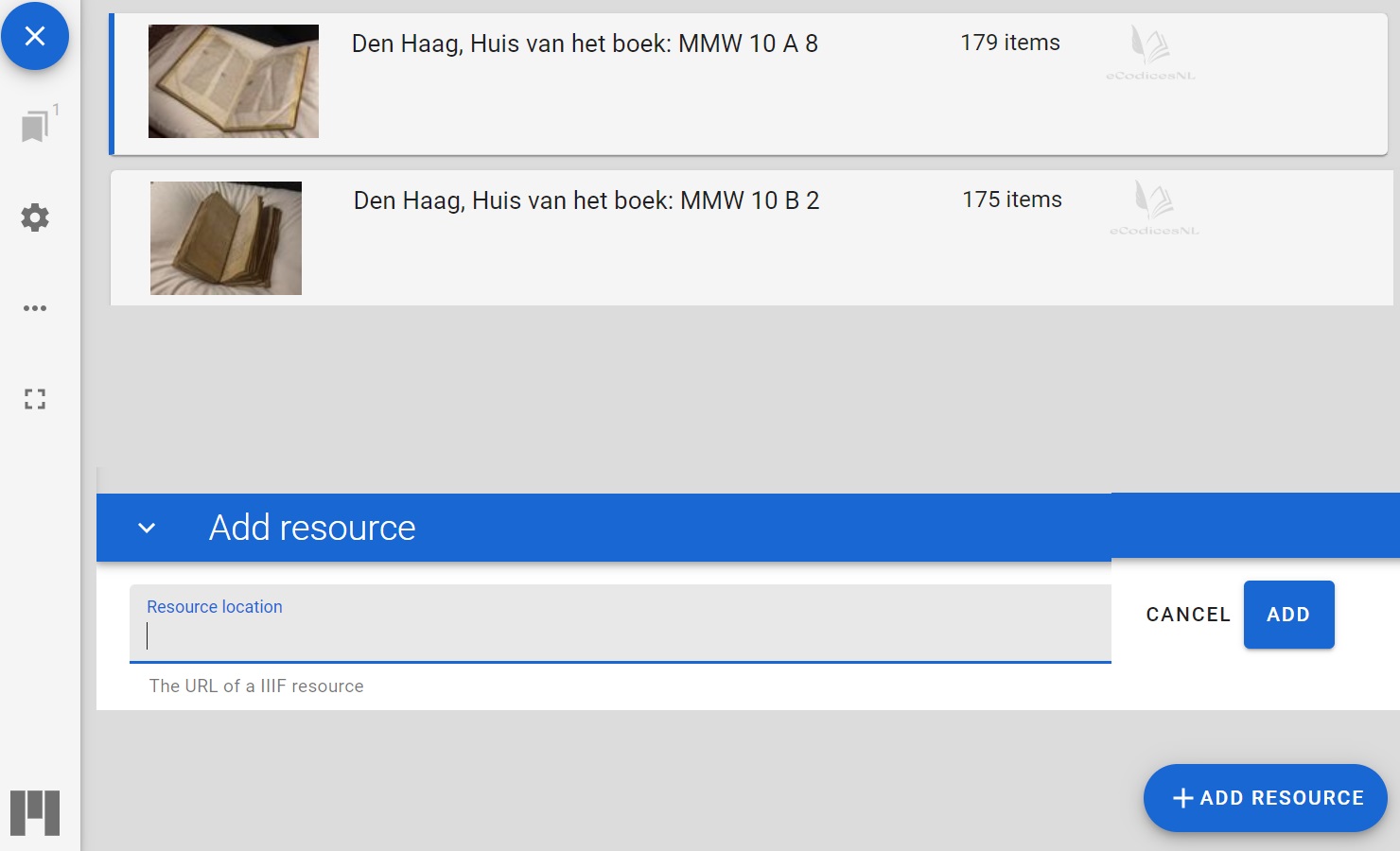Search, find and connect
Searching and researching manuscripts in the eCodicesNL database is quick and easy. Move your mouse over the picture of the database and see what each button does. If you don’t quite get there or want to know more about how a specific part of the database works, scroll down to the full manual.
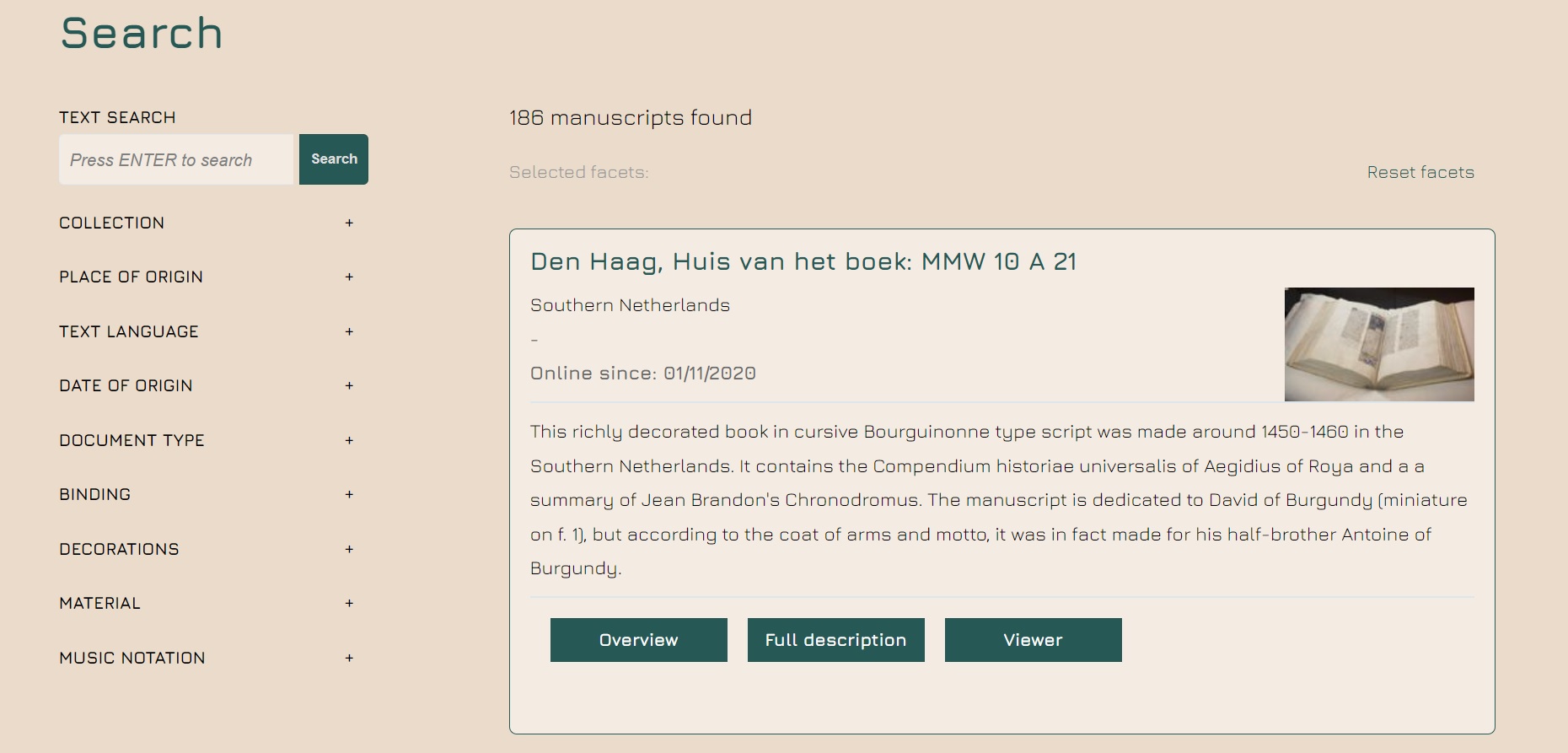
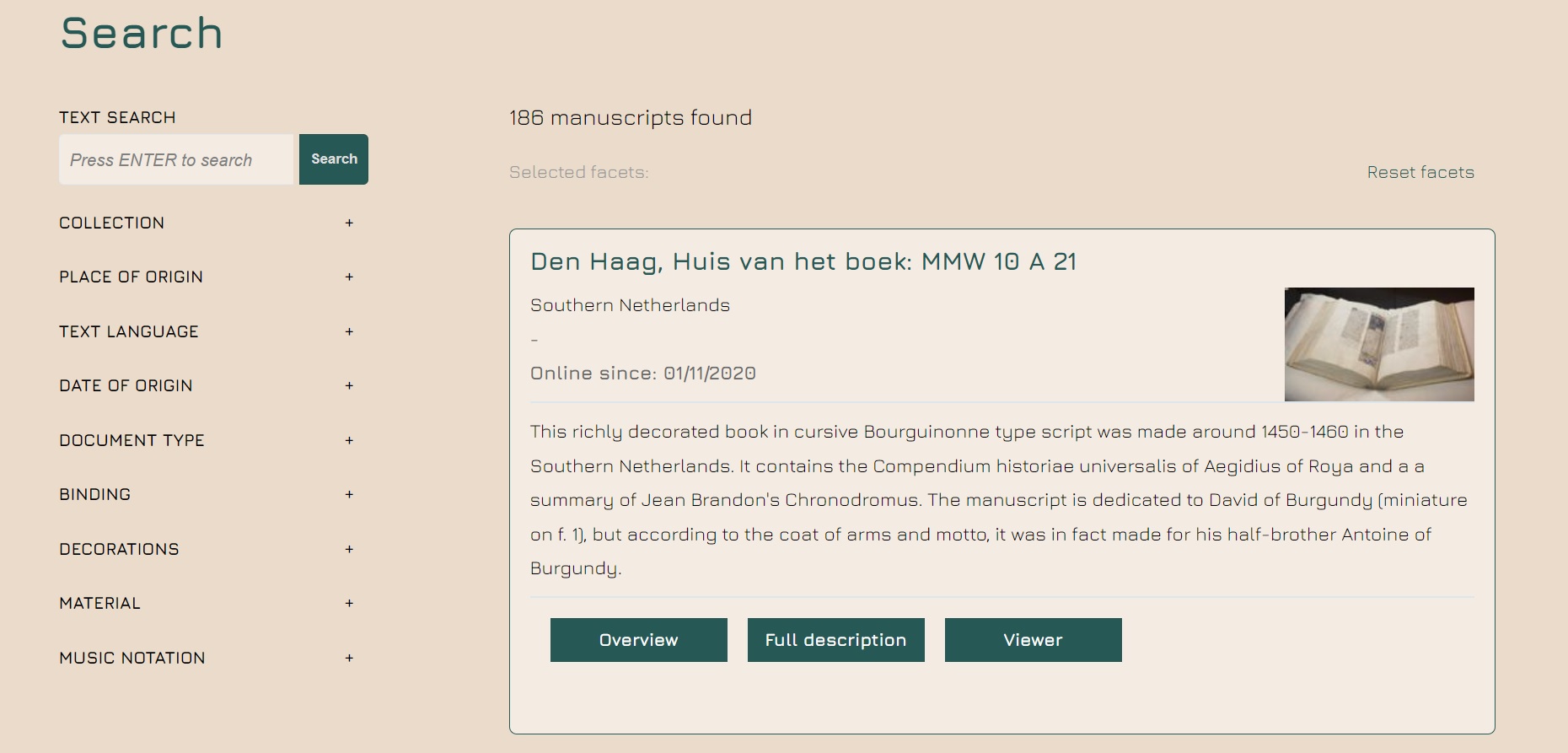
Search and find with Text Search
There are two ways to find a manuscript in the eCodicesNL database. If you know exactly what you are looking for, use the search bar. Here you can enter one or more terms that the search engine will look for in the manuscript descriptions.
Please note that only search results containing the exact spelling of the search term will appear and that the descriptions are in English. Dutch place names, however, are written in Dutch. Search terms that work well are an author’s name, a place name, etc. It is also possible to find a manuscript via the facets menu. You can read more about that in the next section.
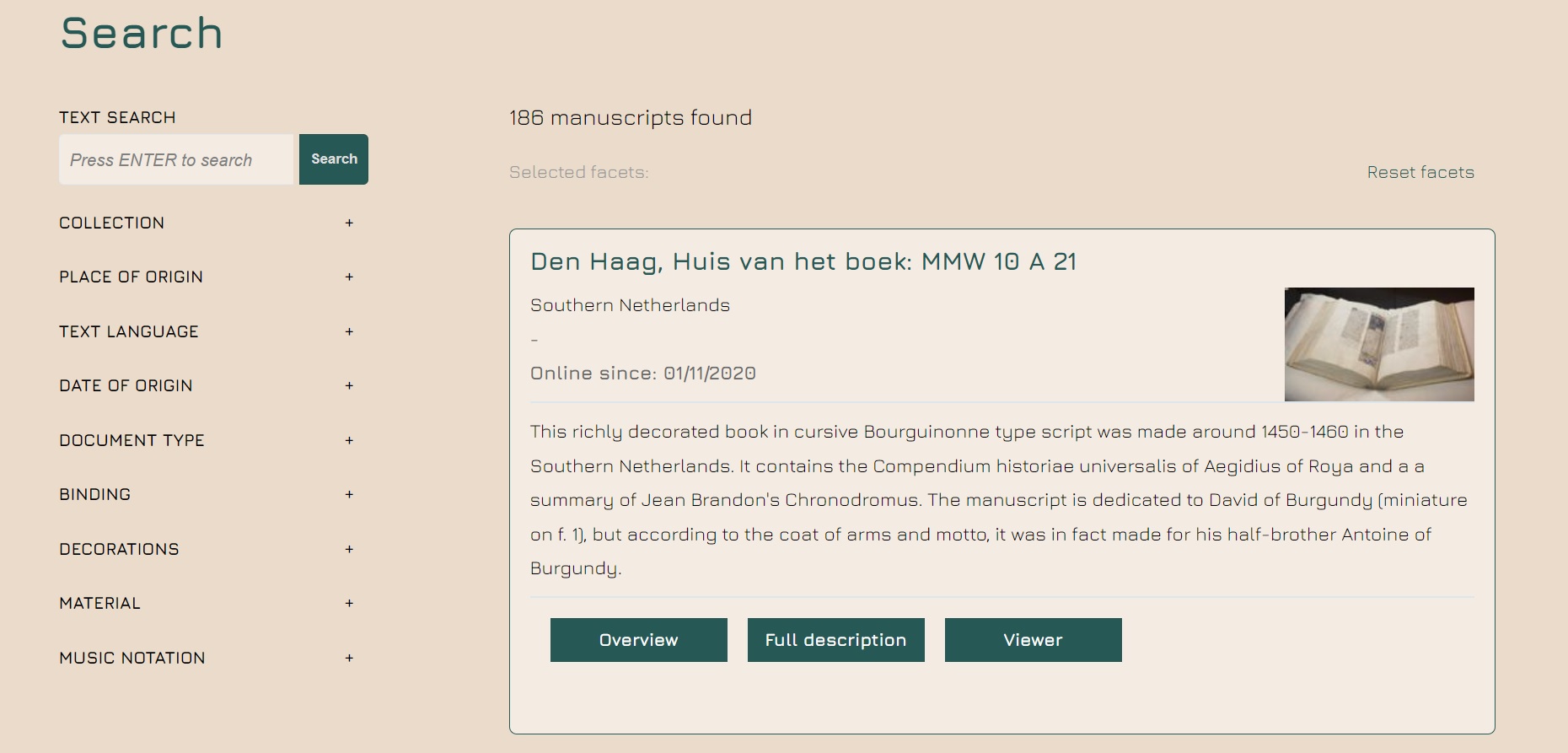
Search and find via the Facets
The facets menu allows you to filter the manuscripts by content items. You can find the facets under the search bar. When you click on the plus next to the facet, you will see several options on which you can filter. For some facets, such as decoration, you first get the general options ‘yes’ or ‘no’ and only if you click ‘yes’ a full list of types of decoration.
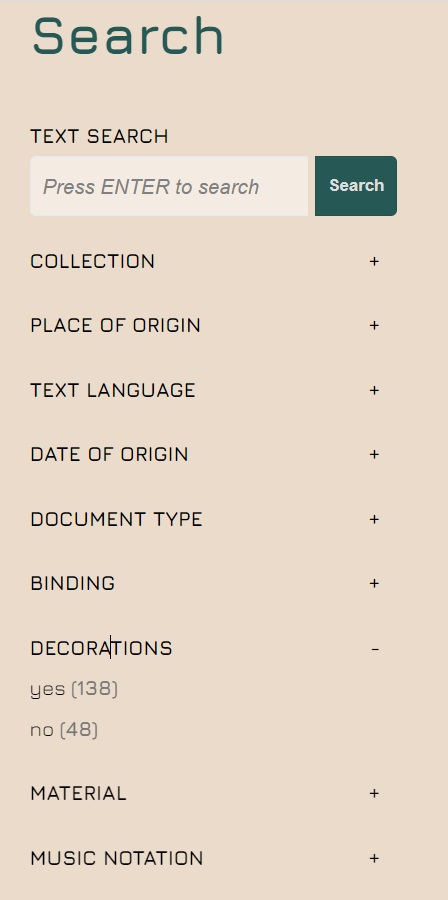
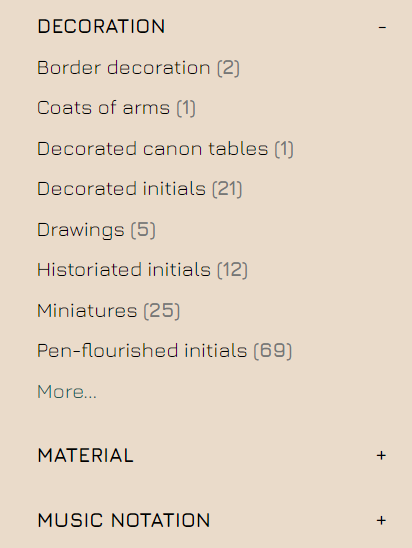
You can combine as many facets as you like. Keep in mind that the search results will only show you the manuscript with corresponding information of all the facets you selected. You can also remove a facet by clicking on the cross next to the specific facet under selected facets. If you want to delete all facets, click Reset facets.
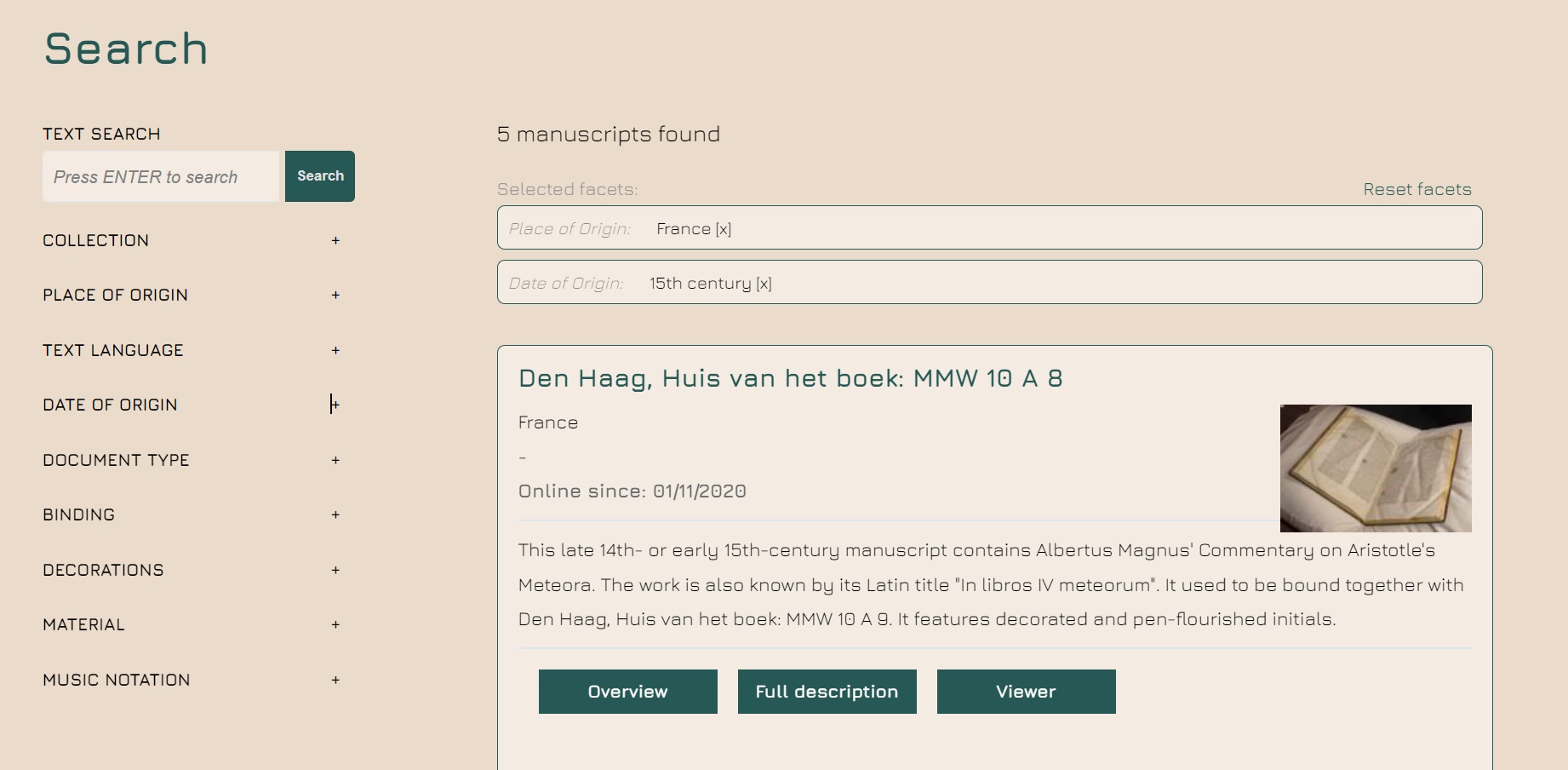
Browse
Via the Viewer button
Would you like to leaf through the images of a manuscript? There are several ways to do this. Via the Viewer button in the results list: Click the Viewer button to access the manuscript images directly from the search results list.
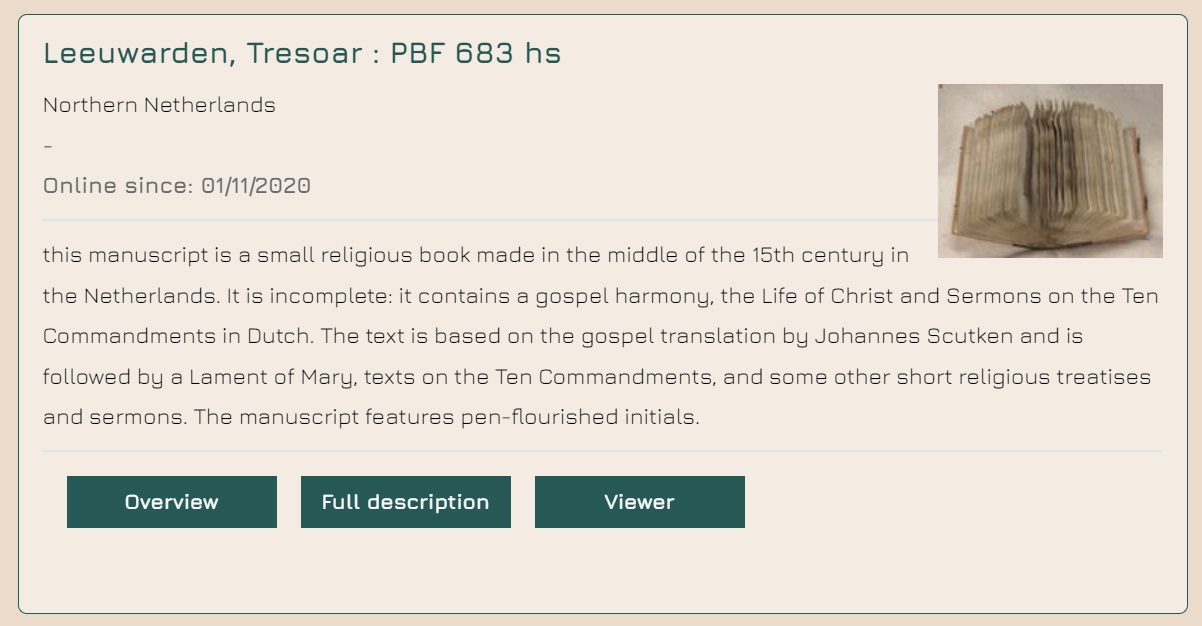
Via the Overview page
On the left-hand side of the Overview page you will see a sample image of the manuscript. When you click on it, you will be directed to the viewer. Another way to get to the viewer is by clicking Viewer above the image.
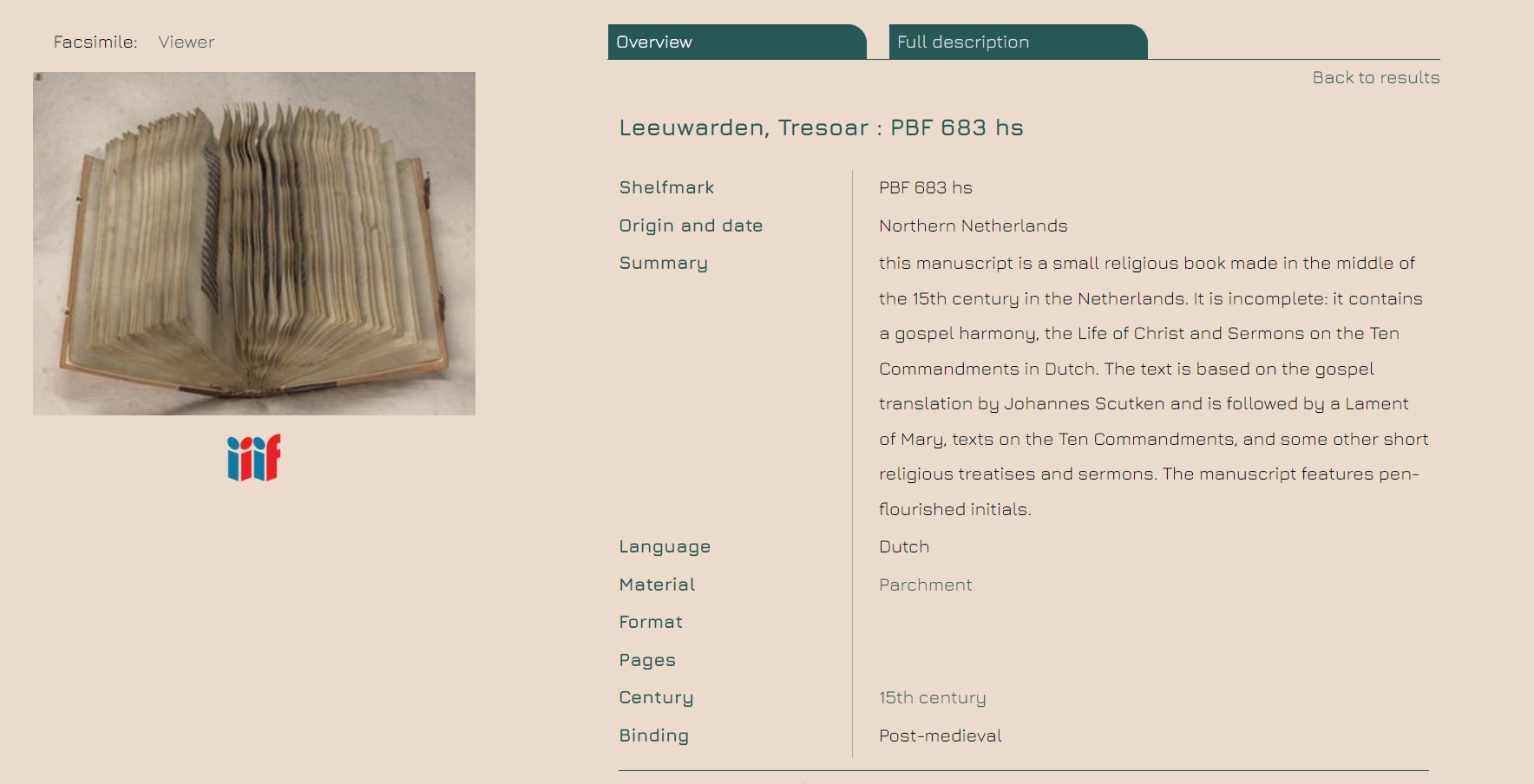
Universal Viewer
Manuscript images are displayed in the Universal Viewer. Click the arrows next to or above the picture to navigate. You can also use the arrow keys on your keyboard to do this. Zooming in or out is operated by clicking on the photo, scrolling with the mouse or spreading your fingers when using a touchpad. You can also use the plus and minus, which appear when you move your mouse under the title of the manuscript. The Universal Viewer contains two menus with additional information. These are explained below.
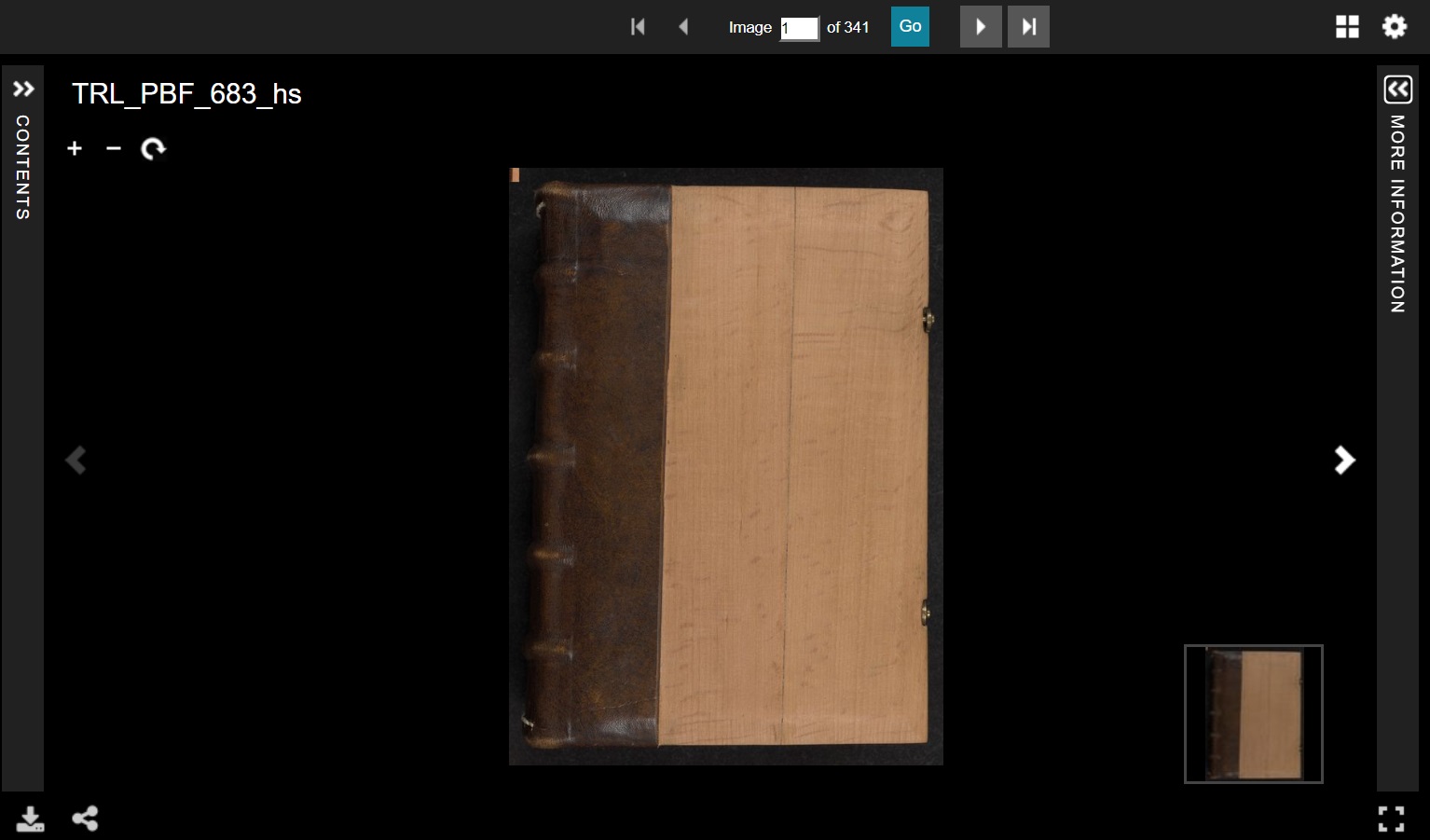
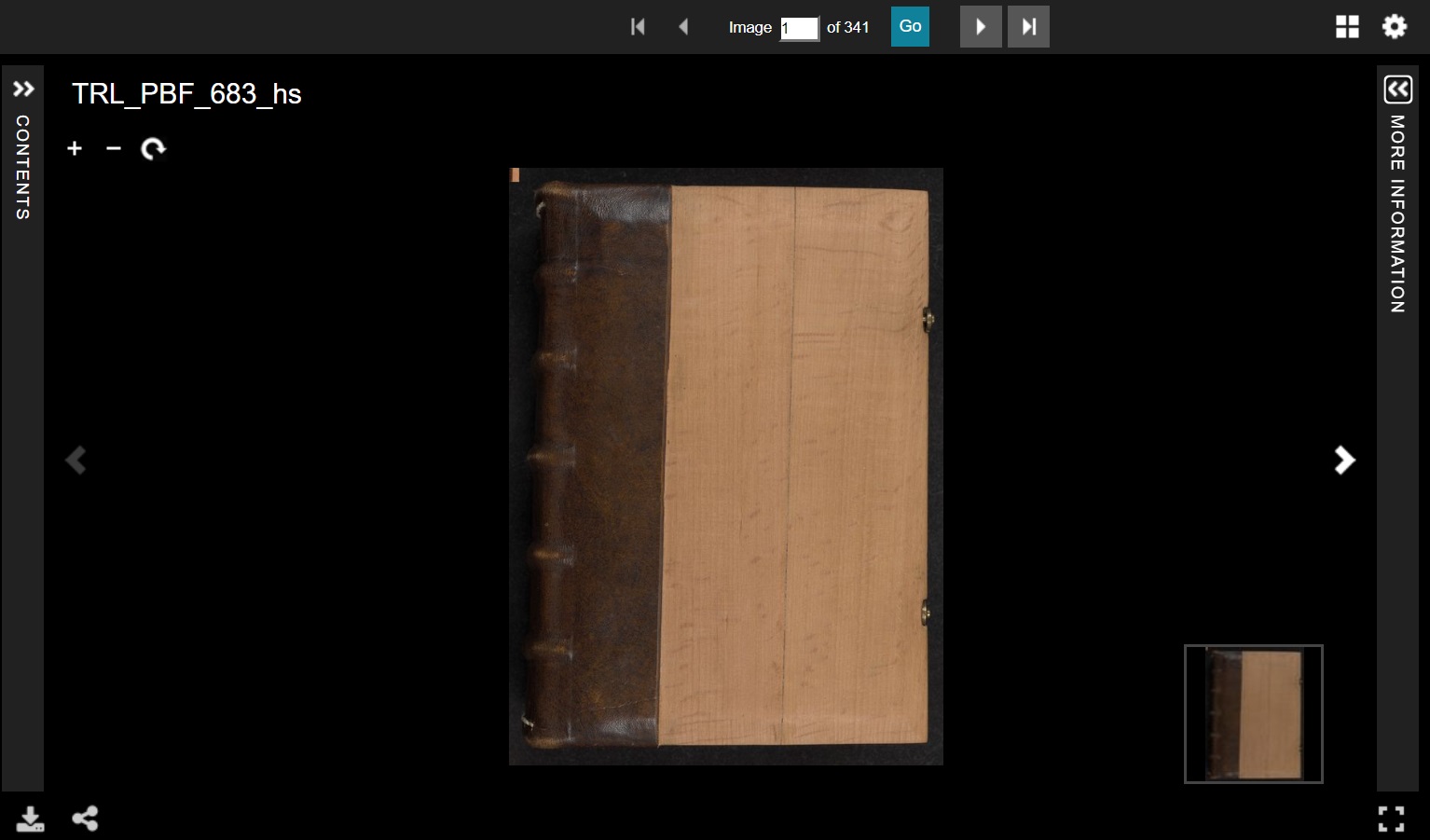
Contents menu – index
When you click the Contents menu in the viewer, you get to see the structure of the manuscript in the Index tab. The Contents section specifies which texts the manuscript contains. When you click on one of the components, you are taken directly to the corresponding pictures.
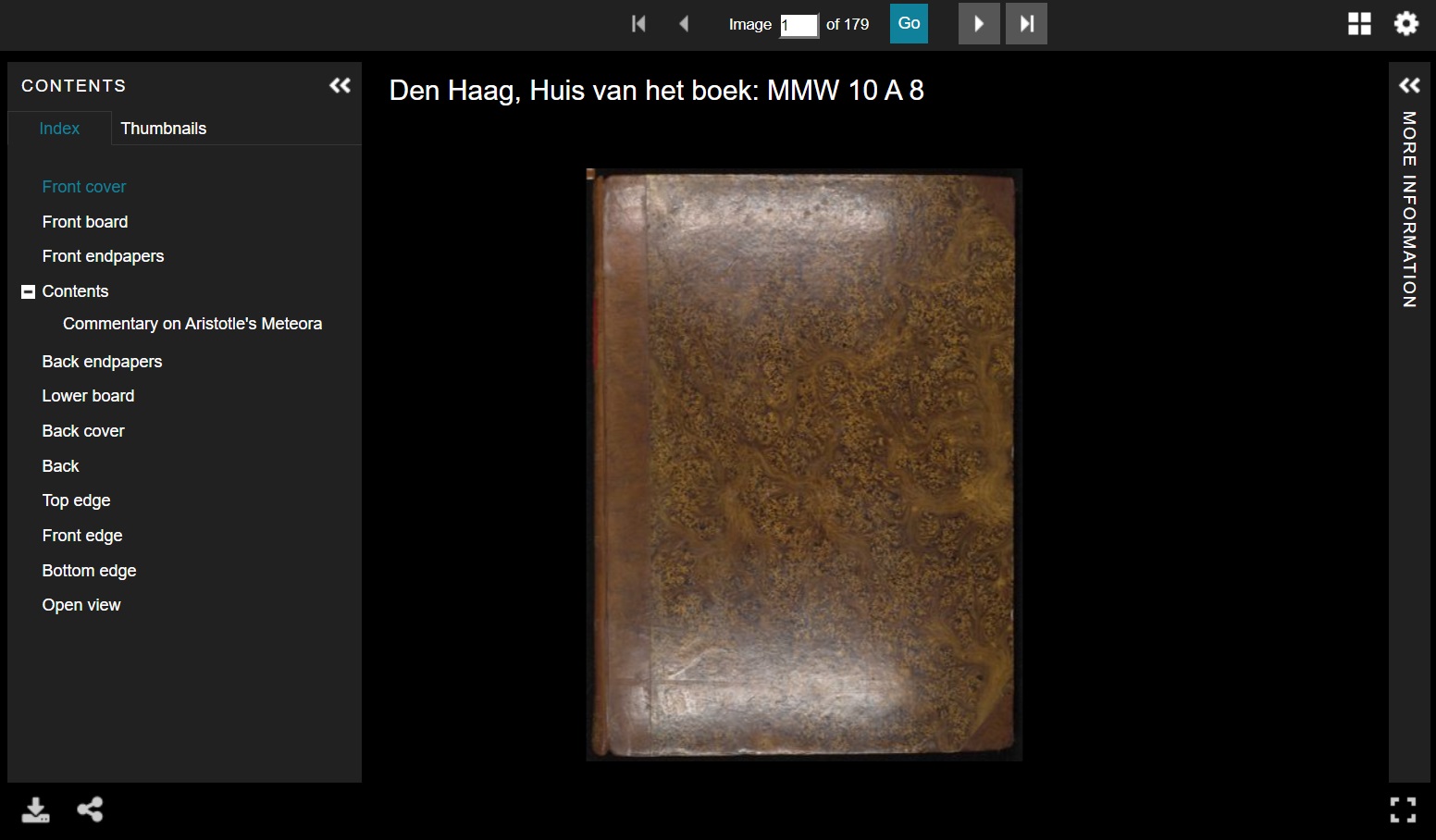
Contents menu – thumbnails
Under the Thumbnails tab in the Contents menu, you can see a small version of each picture of the manuscript. When you click on one of these images, you are automatically taken to that picture.
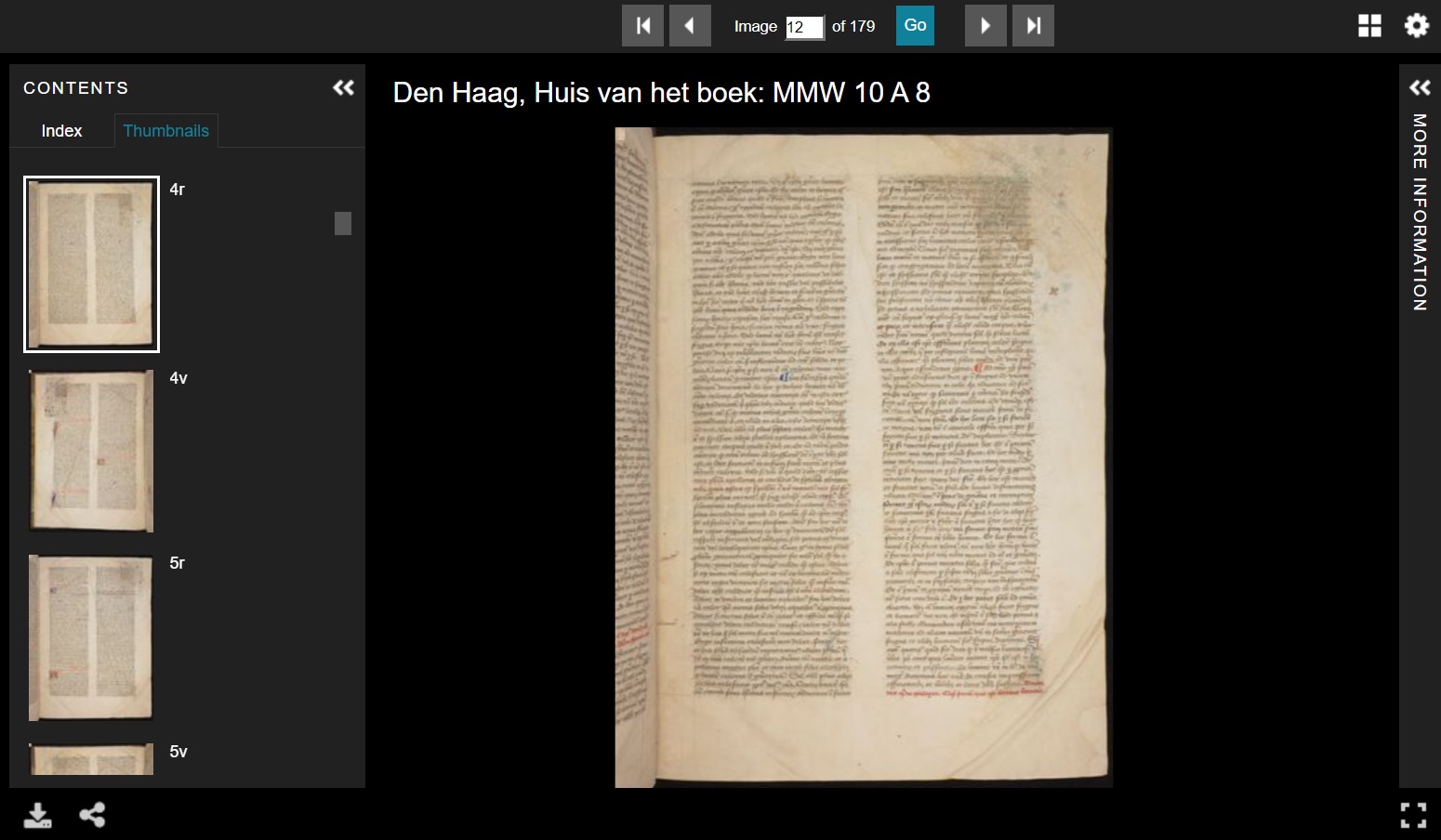
More information
When you click the button More information, you are shown a list of metadata about the manuscript. This information corresponds to the Overview page of the manuscript. Read more about consulting the manuscript metadata below.

Manuscript descriptions
Overview page
The eCodicesNL database contains not only the images of the manuscripts but also descriptions. Some of that information is directly visible in the list of search results. Do you want to know more about the manuscript? Then click the Overview button. The image on the right shows the information available on the Overview page. Want even more information about the manuscript? Then click the Full Description link.
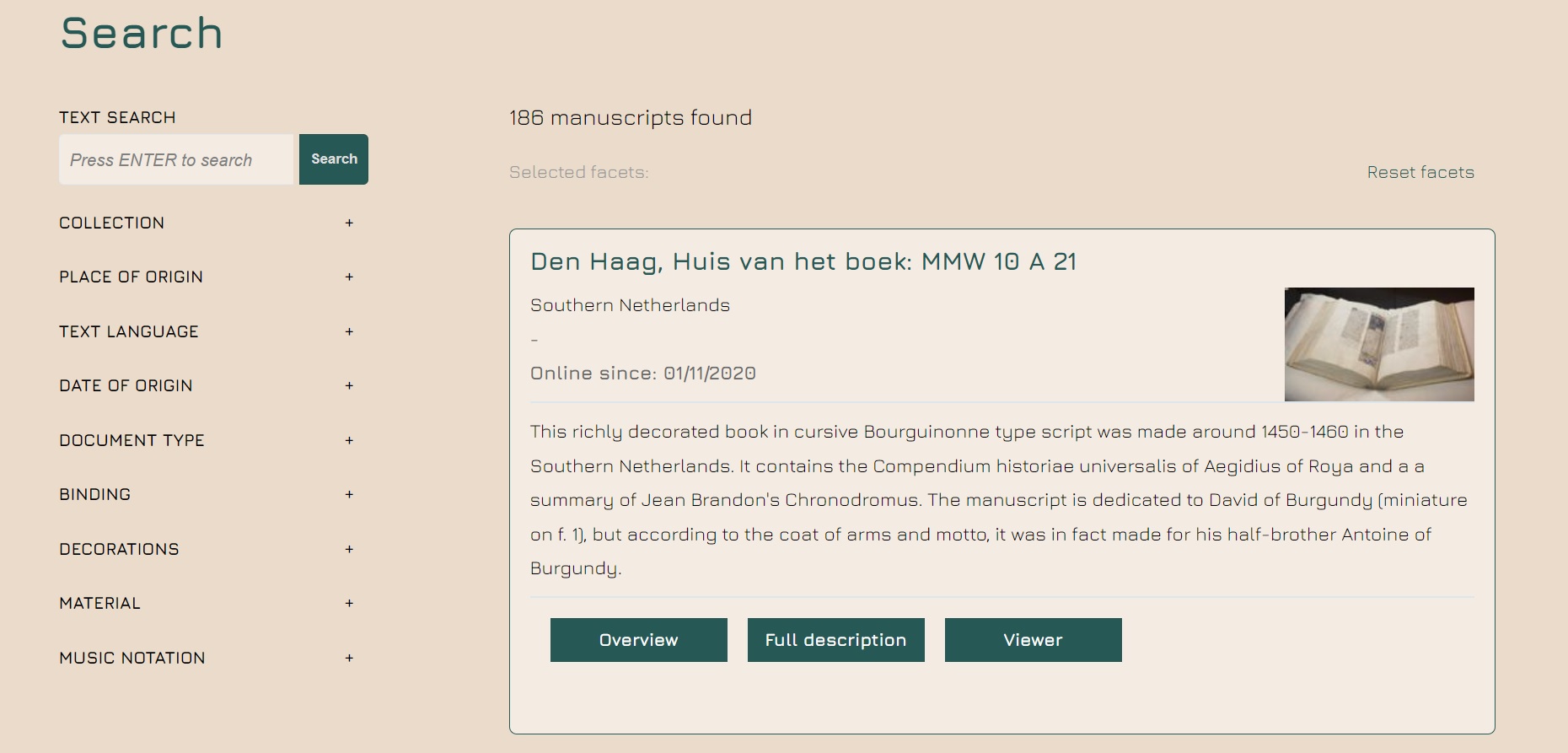
IIIF
IIIF (the International Image Interoperability Framework) is an open standard that allows images of manuscripts to be brought together virtually. This means that manuscripts kept in different institutions can be viewed side by side on your screen. This section of the manual shows how to find the IIIF manifest of the manuscripts in the eCodicesNL portal and how to access multiple manuscripts side by side. If you want to know more about the capabilities of IIIF, take a look at the Mmmonk website, where this is very well explained.
Find the IIIF manifest of a manuscript
Go to a manuscript’s overview page. If you scroll down, you will see the IIIF manifest URL field below the horizontal line. Copy this URL by clicking on the link and then copying the URL from the address bar. (Don’t be put off by the page full of codes!)
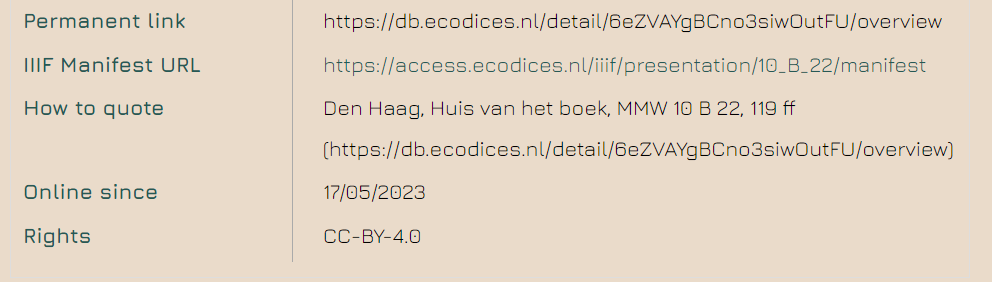
View manuscripts side by side
The eCodicesNL portal displays manuscript images in the Universal Viewer. We believe this is the most user-friendly and beautiful viewer for browsing the medieval manuscripts. However, if you want to view two manuscripts side by side in one viewer, you should use the Mirador viewer.
Open a manuscript from the eCodicesNL portal in the Universal Viewer. On the right-hand side you will see the button More Information. Open this tab when it is still closed. Scroll down until you see the heading Open in Mirador. When you click this link, the manuscript will be displayed directly in the Mirador viewer.
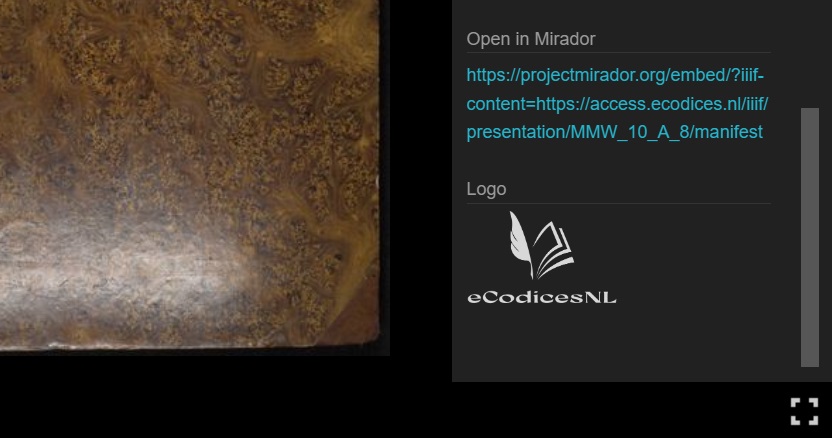
To display another manuscript next to your opened manuscript, click the blue plus in the top left corner. Then click the + Add Resource button and enter the URL of another IIIF manifest here and click Add. Both manuscripts are now listed on your screen. You can add as many URLs as you like. Click on any objects from the list that you want to display side by side. You can also compare more manuscripts by enlarging the grid in which they are shown.